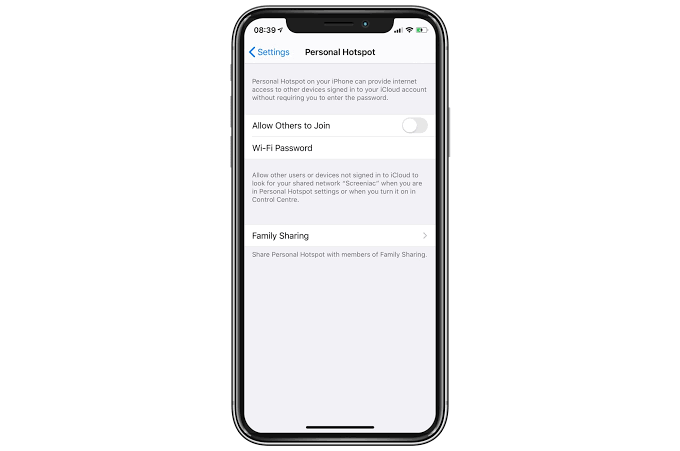
Yksi ominaisuuksista, jota monet meistä eivät koskaan halua missata laitteestamme, on henkilökohtainen hotspot. Se on kätevä, ja sen avulla voimme yhdistää laitteemme matkapuhelinverkkoon muihin laitteisiin, kuten MacBookeihin tai iPadeihin.
Valitettavasti saamme joitain raportteja siitä, että uusi iOS 15 aiheuttaa ongelmia henkilökohtaisessa hotspotissa. Alla näytämme sinulle, kuinka voit korjata henkilökohtaisen hotspotin iOS 15:ssä.
Henkilökohtaisten hotspot-ongelmien korjaaminen iOS 15:ssä
Emme voi toistaiseksi sanoa tarkalleen näiden ongelmien syytä. Tiedämme kuitenkin, että se on pieni ongelma, joka voidaan korjata viemättä sitä korjauspalkkiin.
Jos sinulla on tällä hetkellä näitä ongelmia iPhonessasi, ensin sammuta laite ja käynnistä se uudelleen. Tarkista sen jälkeen, onko henkilökohtainen hotspot käytössä iPhonessasi.
Siirry kohtaan Asetukset > Henkilökohtainen hotspot. Voit myös tarkistaa operaattorisivultasi, onko heillä lisäratkaisuja.
Jos henkilökohtainen yhteyspisteesi ei vieläkään näy, sinun tulee soittaa operaattorillesi. He ovat saattaneet poistaa sen käytöstä.
Toinen vinkki on päivittää iPhone uusimpaan versioon iOS 15. Varmista siis, että laitteessasi on uusin iOS 13. Siirry osoitteeseen Asetukset > general > ohjelmistopäivitys.
Jos et edelleenkään pysty korjaamaan henkilökohtaisia hotspot-ongelmia. Yritä tarkistaa yhteys noudattamalla alla olevia ohjeita.
Vaihe 1: Siirry laitteellasi kohtaan Asetukset > Henkilökohtainen hotspot. Huomioi WiFi-nimi ja salasana.
Vaihe 2: Pysy silti ruudulla
Vaihe 3: Siirry nyt laitteeseen, jonka haluat muodostaa pariliitoksen, ja kytke WiFi pois päältä ja päälle
Vaihe 4: Yhdistä sitten matkapuhelimen WiFi-verkkoon.
Vaihe 5: Syötä salasana oikein.
Toinen tapa on yrittää muodostaa yhteys Bluetoothin kautta. Kokeile alla olevia ohjeita.
Vaihe 1: Siirry matkapuhelimella osoitteeseen Asetukset > Henkilökohtainen hotspot. Huomioi WiFi-nimi ja salasana.
Vaihe 2: Pysy silti ruudulla.
Vaihe 3: Ota Bluetooth käyttöön laitteessasi, jonka haluat muodostaa laiteparin
Vaihe 4: Siirry sitten Bluetooth-asetusvalikkoon. (Asetukset > Bluetooth iOS-laitteille, Omenavalikko > Järjestelmäasetukset > Bluetooth macOS-laitteille.)
Vaihe 5: Valitse seuraavaksi matkapuhelin.
Varmista, että sekä Bluetooth että laitteen WiFi ovat käytössä saadaksesi parhaat tulokset. Jos yrität yhdistää Macin tai Windows PC:n, voit muodostaa hotspotin USB-kaapelilla.
Sinun tarvitsee vain kytkeä laite ja siirtyä tietokoneen verkkoasetuksiin.
Jos mikään näistä menetelmistä ei auta, on aika nollata verkkoasetukset. Mene Asetukset > general > asettaa uudelleen > Nollaa verkkoasetukset.
Voit myös yrittää kirjautua ulos iCloud-tilistäsi ja kirjautua sitten takaisin sisään. Voit tehdä sen siirtymällä kohtaan Asetukset app, napsauta Apple ID profiilikortti yläreunassa, vieritä alas ja napauta Ilmoittaa lähtevänsä. Kirjaudu sitten takaisin sisään.
Toivomme, että tämä artikkeli on hyödyllinen ja pystyt myös korjaamaan henkilökohtaiset hotspot-ongelmasi iOS 15 -päivityksen jälkeen.
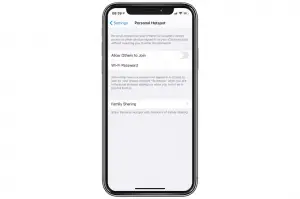






Jätä vastaus