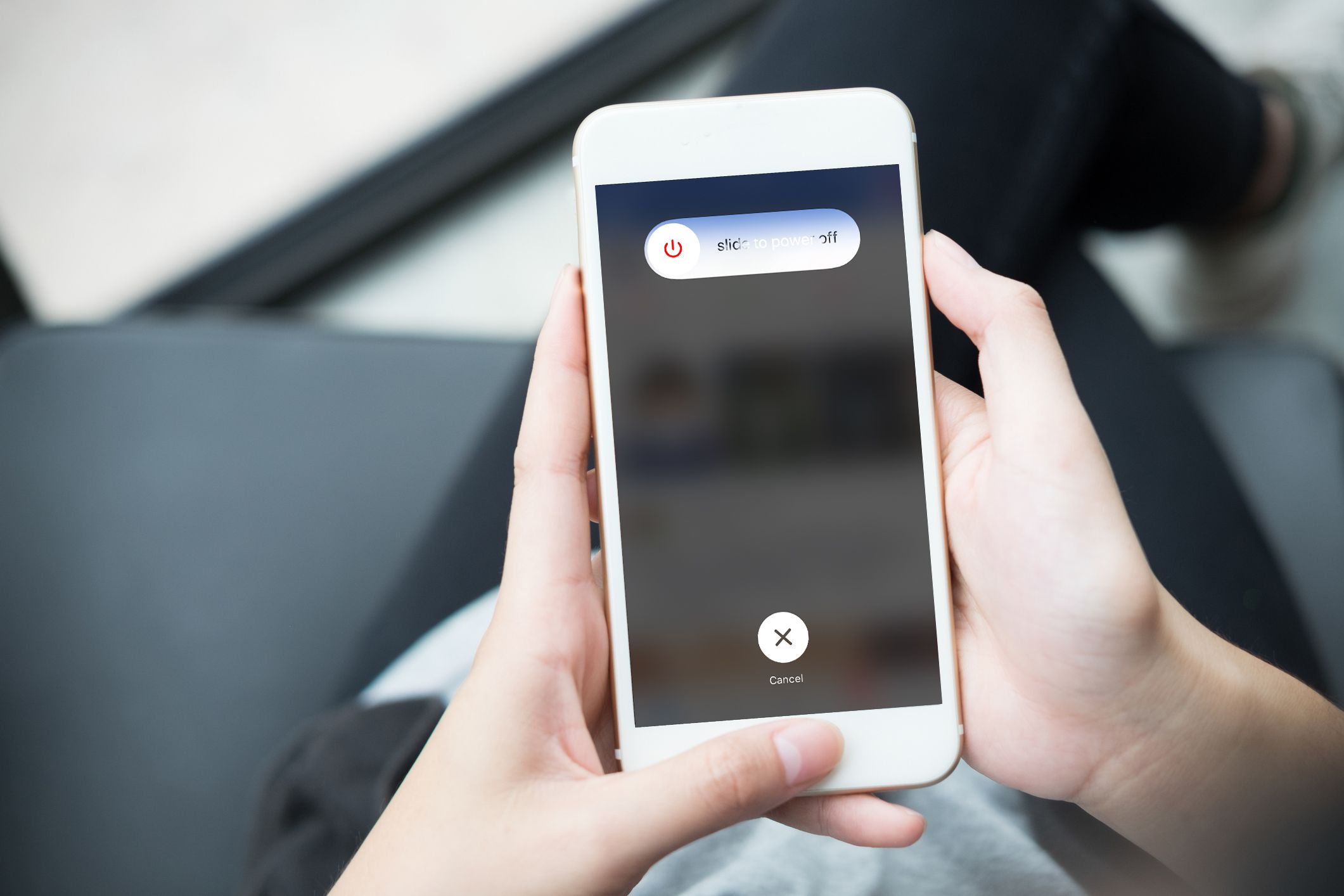
Tämä on aika, jolloin monet ihmiset alkavat kokea ohjelmistopäivityksiä, kun Apple on virallisesti julkaissut iOS 15:n rinnalla iPhone 13 sarja. Sinun pitäisi tietää, että päivittäminen uusimpaan versioon tarjoaa enemmän vakautta, enemmän turvallisuutta ja on erittäin optimoitu.
Se ei kuitenkaan takaa, että ohjelmistopäivityksellä ei olisi mitään haittaa tai että se tuottaa vain positiivisen tuloksen. Ohjelmistopäivityksiin liittyy ongelma erityisesti iOS 15:ssä. Alla näytämme sinulle vaiheen Apple-logon ja mustan näytön korjaamiseksi iOS 15:een päivityksen jälkeen. Jos siis olet päässyt tälle sivulle etsiessäsi mahdollista ratkaisu iPhonen ohjelmisto-ongelmien korjaamiseen, lue sitten huolellisesti ja noudata vianmääritysvaiheita vastaavasti.
iPhone käynnistyy jatkuvasti uudelleen 1: Pakota Apple iPhone uudelleenkäynnistys.
Tämä on yleinen ratkaisu iPhone- tai iOS-ongelmien korjaamiseen. Joten jos iPhonesi on jumissa äärettömässä käynnistyssilmukassa, etkä pääse Apple-logon ohi tai se näyttää mustaa näyttöä iOS 15 -päivityksen jälkeen. Voimallinen uudelleenkäynnistys voisi tehdä taikuuden. Voit pakottaa iPhonen uudelleenkäynnistyksen eri menetelmillä malleista riippuen. Ne käyttävät iPhone 8, 8 Plus tai uudempi, seuraa alla olevia ohjeita.
Vaihe 1: Paina ja vapauta nopeasti Volume Up nappia.
Vaihe 2: Paina ja vapauta nopeasti Volume Down nappia.
Vaihe 3: Paina lopuksi ja pidä painettuna virtapainike kunnes Apple-logo tulee näkyviin.
IPhone 7, 7 plus tai vanhemmat käyttävien tulee noudattaa alla olevia ohjeita.
Vaihe 1: Paina ja pidä painettuna virtapainike ja Home-painike samanaikaisesti, kunnes laite sammuu ja käynnistyy uudelleen.
Vaihe 2: Nyt kun Apple-logo tulee näkyviin, vapauta sekä virta- että kotipainike. Jos laitteesi käynnistyy, sinun tulee suorittaa toinen ja kolmas menetelmä iPhonen korjaamiseksi. Jos se kuitenkin juuttuu uudelleen Apple-logoon tai mustaan näyttöön, siirry neljänteen tai viidenteen tapaan.
iPhone käynnistyy jatkuvasti uudelleen 2: Asenna odottavat päivitykset Apple iPhoneen.
Aiemmin on sanottu, että odottavien sovellusten päivityksen asentaminen parantaa laitetta ja suorituskykyä sekä korjaa puhelimessa olevat roistot. Varmista siis, että kaikki sovellukset ovat ajan tasalla. Muista, että olet juuri päivittänyt iOS 15:een, ja jotkin aiemmassa iOS-versiossa toimivat sovellukset ovat saattaneet muuttua epävakaiksi ja voivat vaikuttaa muiden järjestelmien toimintaan.
Vaihe 1: Napauta aloitusnäytössä App Store avataksesi Apple Store -sovelluksen.
Vaihe 2: Vieritä alas näytön alareunaan ja napauta Päivitykset. Näyttöön tulee nyt luettelo sovelluksista, joissa on odottava päivitys.
Vaihe 3: Asenna ja päivitä yksittäinen sovellus napauttamalla Päivitä-painiketta sovelluksen nimen vieressä.
Vaihe 4: Päivitä kaikki odottavat sovellukset napauttamalla Päivitä kaikki -painike näytön oikeassa yläkulmassa.
Päivityksen jälkeen käynnistä iPhone uudelleen ottaaksesi viimeisimmät ohjelmistomuutokset käyttöön ja päivittääksesi laitteen muisti.
iPhone käynnistyy jatkuvasti uudelleen 3: Palauta kaikki iPhonen asetukset.
Päivitys iOS 15:een on saattanut ohittaa jotkin järjestelmäasetuksesi automaattisesti, mikä aiheuttaa ristiriitoja laitteellesi. Korjataksesi tai tyhjentääksesi tämän sinun on tehtävä nollaa kaikki asetukset iPhonessasi. Tämä korjaa osan ongelmista, mutta pyyhkii kaikki mukautetut asetukset mukaan lukien automaattisten päivitysten ohitukset, jotka aiheuttivat järjestelmän toimintojen häiriön. Tämä menetelmä ei myöskään vaikuta sisäiseen muistiin tallennettuihin tietoihin, joten sinun ei tarvitse varmuuskopioida tiedostoja. Nollaa iPhone noudattamalla alla olevia ohjeita.
Vaihe 1: IPhonellasi aloitusnäyttö, napauta Asetukset
Vaihe 2: Napauttaa general
Vaihe 3: Vieritä seuraavaksi alas kohtaan ja napauta asettaa uudelleen.
Vaihe 4: Valitse vaihtoehto Nollaa kaikki asetukset
Vaihe 5: Anna nyt laitteesi salasana, kun sinua pyydetään jatkamaan.
Vaihe 6: Napauta nyt vahvistaaksesi, että haluat nollata iPhonesi.
Nollauksen jälkeen iPhone käynnistyy uudelleen automaattisesti. Kaikki käytöstä poistetut ominaisuudet on otettava uudelleen käyttöön.
iPhone käynnistyy jatkuvasti uudelleen 4: Palauta iPhone palautustilaan iTunesin kautta.
iPhonen palauttaminen edellisestä varmuuskopiosta saattaa olla kaikki mitä laitteesi tarvitsee toimiakseen jälleen hyvin. Tämän tyyppisen nollauksen suorittamiseksi tarvitset Windows- tai Mac-tietokoneen, johon on asennettu iTunes-sovelluksen uusin versio. Muista, että tämä prosessi poistaa kaikki iPhonen tallennustilaan tallennetut tiedot, joten on suositeltavaa varmuuskopioida tärkeät tiedostot ja tiedot ennen laitteen palauttamista. Palauta iPhonesi noudattamalla alla olevaa menetelmää.
Vaihe 1: Avaa tietokoneellasi iTunes
Vaihe 2: Liitä nyt iPhone-laitteesi tietokoneeseen alkuperäisellä USB-kaapelilla samalla, kun painat ja pidät painettuna Home-painike.
Vaihe 3: Sinun pitäisi vapauttaa Home-painike kun Yhdistä iTunesiin -näyttö tulee näkyviin.
Vaihe 4: Nyt iTunes kehottaa sinua lähettämään viestin, jossa sanotaan, että se on havainnut iOS-laitteesi palautustilassa ja että voit palauttaa laitteesi. Palauttaaksesi napauta Laitteen nimi -painiketta aloittaaksesi palautustilan palautuksen iTunesin kautta.
Jos käytät Apple iPhonea ilman kotipainiketta, kuten iPhone X, iPhone XS, iPhone 11 jne, sinun tulee noudattaa alla olevia ohjeita siirtyäksesi palautustilaan.
Vaihe 1: Liitä iPhone tietokoneeseen USB/Lightning-kaapelilla.
Vaihe 2: Kun yhteys on muodostettu, avaa iTunes tietokoneellasi.
Vaihe 3: Paina iOS-laitteen äänenvoimakkuuden lisäyspainiketta ja vapauta se nopeasti.
Vaihe 4: Seuraavaksi pidä -näppäintä painettuna virtapainike kunnes Palautustila-näyttö (Yhdistä iTunesiin -näyttö) tulee näkyviin.
Lopuksi sinun tulee noudattaa muita näytön ohjeita palauttaaksesi laitteesi iTunesissa. Palautusprosessi kestää yleensä noin 15 minuuttia. Ole kärsivällinen ja älä irrota iPhoneasi tietokoneesta, ellei palautusprosessi ole valmis.
iPhone käynnistyy jatkuvasti uudelleen 5: Aseta iPhone DFU-tilaan ja korjaa iOS iTunesin kautta.
Tämä on viimeinen ja ainoa ratkaisu. Tämä on ainoa ratkaisu suuriin ohjelmistoongelmiin, kuten vioittunut käyttöjärjestelmä. Esiintyy a DFU-tilan palautus asettaa laitteesi tilaan, jossa iTunes voi käyttää iOS-laitettasi ja synkronoida sen kanssa käynnistämättä käynnistyslatainta. Tämä prosessi voi myös johtaa pysyvään tietojen menettämiseen. Kuten sanottu, sinun tulee myös varmuuskopioida tiedostosi ja tiedot ennen kuin jatkat.
Varoitus: Varmista, että iPhonellesi ei ole aiheutunut fyysisiä vaurioita.
Tarkista iOS-laite ja varmista, että näyttö ei ole rikki eikä vesi tai mikään nestemäinen aine vaikuta siihen.
Ne, jotka käyttävät iPhone 8, 8 plus, X ja uudemmat tulisi noudattaa tätä menetelmää siirtyäkseen DFU-tilaan.
Vaihe 1: Liitä iPhone tietokoneeseen alkuperäisellä USB- tai Lightning-kaapelilla.
Vaihe 2: Avaa iTunes tietokoneessa.
Vaihe 3: Sammuta iPhone normaalisti, jos se on päällä.
Vaihe 4: Paina ja vapauta nopeasti Äänenvoimakkuuden alennus-painike ja lopuksi paina ja pidä painettuna Sivu/virtapainike kunnes näyttö muuttuu mustaksi.
Vaihe 5: Kun iPhone muuttuu mustaksi, paina ja pidä painettuna Äänenvoimakkuuden alennus-painike samalla kun pidät sivu-/virtapainiketta painettuna.
Vaihe 6: Anna mennä Sivu/virtapainike 5 sekunnin kuluttua, mutta pidä painettuna Äänenvoimakkuuden alennus-painike kunnes iPhone näkyy iTunesissa.
Vaihe 7: Kun näet iPhonen iTunesissa, päästä irti Äänenvoimakkuuden alennus-painike. iPhonesi on jo käynnissä DFU-tilassa, ja se on valmis päivitystä, alempaan versioon tai palauttamista varten iTunesin kautta.
IPhone 7:ää käyttävien tulee noudattaa tätä vaihetta.
Vaihe 1: Liitä iPhone tietokoneeseen alkuperäisellä USB- tai Lightning-kaapelilla.
Vaihe 2: avoin iTunes tietokoneella.
Vaihe 3: Sammuta iPhone, kun se on päällä
Vaihe 4: Paina ja pidä alhaalla painiketta Virta (lepotila / herätys) ja Äänenvoimakkuuden laskupainikkeet samanaikaisesti 8 sekunnin ajan.
Vaihe 5: Vapauta Virtapainike (Sleep/Wake). mutta pidä näppäintä painettuna Äänenvoimakkuuden alennus-painike kunnes iTunes antaa seuraavan viestin: "iTunes on havainnut iPhonen palautustilassa"
Vaihe 6: Vapauta äänenvoimakkuuden vähennyspainike, jos näet viestin.
Nyt iPhonesi näytöstä tulee täysin musta. Tämä osoittaa, että olet siirtynyt onnistuneesti DFU-tilaan. Jos näyttö ei kuitenkaan muutu mustaksi tai siinä näkyy tekstiä tai logoa, sinun on aloitettava kaikki alusta. IPhone 6s -käyttöjärjestelmää tai aiempaa käyttävien tulee noudattaa alla olevia ohjeita siirtyäkseen DFU-tilaan:
Vaihe 1: Liitä iPhone tietokoneeseen alkuperäisellä USB- tai Lightning-kaapelilla.
Vaihe 2: Avaa iTunes tietokoneessa.
Vaihe 3: Sammuta iPhone, jos se on päällä.
Vaihe 4: Paina nyt ja pidä painettuna Virta (lepotila / herätys) ja Kotipainikkeet samanaikaisesti noin 8 sekunnin ajan
Vaihe 5: Seuraava julkaisu Virta (lepotila / herätys) -painiketta, mutta pidä sitä painettuna Home-painike kunnes näet iTunes-viestin, jossa sanotaan, että se on havainnut iPhonen palautustilassa.
Vaihe 6: Vapauta kotipainike, jos näet viestin.
Sinun pitäisi nähdä, että iPhonesi on täysin musta, mikä on merkki siitä, että olet siirtynyt onnistuneesti DFU-tilaan. Jos se ei muutu mustaksi, sinun on aloitettava kaikki alusta.
iPhone käynnistyy edelleen uudelleen, juuttuuko Apple-logoon tai mustaan näyttöön?
Jos yllä olevan menetelmän noudattamisen jälkeen näet edelleen mustan näytön tai iPhonesi käynnistyy jatkuvasti uudelleen, on aika etsiä kolmannen osapuolen iOS-korjaus- ja palautustyökaluja. iTunesin tapaan on olemassa muitakin ohjelmistoja, jotka korjaavat suuria iOS-ongelmia.
Voit ladata nämä työkalut ikkuna-PC- tai Mac-tietokoneellesi. Valitse vain luotetuimmat, jotka ovat saaneet hyvän käyttäjäarvion verkossa, lataa ja korjaa iOS-laitteesi noudattamalla verkkosivuston ohjeita. Jos et voi tehdä sitä itse, ota yhteyttä Applen tukitiimiin saadaksesi lisäapua tai voit vierailla Applen genius-palkissa, jotta he voivat katsoa laitetta.
Toivomme vain, että tämä artikkeli auttaa sinua. Käytä kommenttiruutua kertoaksesi meille, mikä menetelmä toimii sinulle.






Jätä vastaus