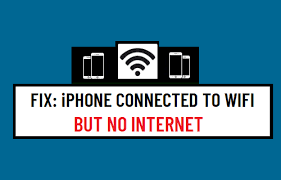
IPhonen yhdistäminen Wi-Fi-verkkoon voi joskus näyttää siltä, että olet yhteydessä, mutta silloin Internet ei toimi. Onneksi on olemassa tapoja ratkaista tämä ongelma, jos se ponnahtaa esiin iPhonessasi. Tässä ovat yleisimmät korjaukset iPhone 14, iPhone 13, iPhone 12, iPhone 11 ja iPhone XS, iPhone SE.

Palauta verkkoasetukset
Jos olet muodostanut yhteyden Wi-Fi-verkkoon, etkä edelleenkään pääse Internetiin, yritä nollata verkkoasetukset. Voit tehdä tämän siirtymällä Asetuksiin ja napsauttamalla sitten Yleistä. Sieltä sinut ohjataan näyttöön, jossa on erilaisia säädettäviä asetuksia.
Vieritä alaspäin, kunnes näet Palauta verkkoasetukset, ja napauta sen vieressä olevaa painiketta. Kun olet vahvistanut, että haluat nollata verkkoasetukset, puhelin käynnistyy automaattisesti uudelleen. Kun puhelin on taas päällä, avaa Asetukset uudelleen ja varmista, että Wi-Fi on käytössä tarkistamalla, näkyykö Wi-Fi-sanan edessä vihreä piste.
Huomaa myös, että kun valitset ylävalikosta Mobiilidata, näytön vasempaan yläkulmaan on ilmestynyt punainen varoitusmerkki, joka ilmaisee, että dataa ei ole riittävästi. Lentokonetilan kuvakkeen pitäisi myös ilmestyä näytön oikeaan alakulmaan.
Jos nämä vaiheet eivät ratkaisseet ongelmaa, suosittelemme lukemaan muita artikkeleita ja foorumeita tämän ongelman korjaamisesta. Muista, että jos sinulla on ongelmia Wi-Fi-yhteyden kanssa, tutustu vinkkeihimme Wi-Fi-verkkoon yhdistetyn iPhonen korjaamiseen, mutta ei Internetiä.

Nollaa reititin ja modeemi
- Nollaa modeemi ja reititin irrottamalla ne pistorasiasta, odottamalla 30 sekuntia ja kytkemällä ne takaisin.
- Jos reitittimen ja modeemin nollaaminen ei auta, käynnistä tietokone ja puhelin uudelleen.
- Jos nämäkään vaiheet eivät auta, katkaise yhteys puhelimesi WiFi-verkkoon (sammuttamalla hotspot tai laittamalla se lentokonetilaan) muutamaksi minuutiksi.
- Kun olet katkaissut WiFi-yhteyden, kytke hotspot takaisin päälle.
- Jos tämä ei vieläkään korjaa ongelmaa, siirry kohtaan Asetukset > Yleiset > Ohjelmistopäivitys > napauta Päivitä-kohdan vieressä Lataa ja asenna. – Päivityksen pitäisi sitten asentua, mikä voi kestää jopa 10 minuuttia. Kun olet asentanut ohjelmistopäivityksen, yritä muodostaa yhteys uudelleen WiFi-verkkoon ja katso, korjaako se ongelman.
- Jompikumpi kahdesta asiasta voi tapahtua: laitteessasi on ohjelmistohäiriö tai jotain on vialla puhelimen ja WiFi-palveluntarjoajan reitittimen/modeemin välisessä fyysisessä yhteydessä. – Laitteesi saattaa tarvita päivityksen vian korjaamiseksi, joten muodosta yhteys WiFi-verkkoon ja yritä ladata ohjelmistopäivitys (katso vaihe 3).
- Kotisi Wi-Fi-signaalialueella voi olla esteitä, mikä tarkoittaa, että liikkuminen parantaa signaalin voimakkuutta. Etsi uusi paikka ikkunan läheltä saadaksesi paremman signaalin, kuten olohuone tai kellari.
Päivitä modeemi
Jos modeemi on vanhentunut, tämä saattaa olla ongelma. Päivittääksesi sinun on otettava yhteyttä Internet-palveluntarjoajaasi ja pyydettävä heiltä suositus modeemista, joka on yhteensopiva heidän palvelun kanssa. Jos et ole varma, kumpaa he käyttävät, heillä pitäisi olla helppo asiakaspalvelulinja tai chat-järjestelmä, jonka avulla voit selvittää sen heti.
Voit myös soittaa suoraan Internet-palveluntarjoajalle. Useimmat heistä vastaavat mielellään kaikkiin kysymyksiin, mitä laitteistoa heidän palvelukseensa tarvitaan. Useimmat Internet-palveluntarjoajat eivät enää vaadi pitkäaikaisia sopimuksia, joten vaihtaminen on melko helppoa, jos nykyinen palveluntarjoajasi ei tarjoa sinulle tarvitsemaasi. Kun päivität, muista viedä vanha modeemi uuteen paikkaan, jotta he voivat asentaa sen.
Näin kaikki sujuu sujuvasti ja nopeasti. Haluat todennäköisesti myös vaihtaa reitittimesi. Varmista, että modeemissa on kaksikaistaiset (2.4 GHz ja 5 GHz) langattomat tukiasemat, koska nopeammat yhteydet tarkoittavat parempaa suorituskykyä kaikille yhdistetyille laitteillesi, mukaan lukien älykkäät kodin laitteet, kuten turvakamerat ja termostaatit.
Yleisesti ottaen Wi-Fi-reitittimien, jotka tarjoavat vähintään 300 Mbps:n tiedonsiirtonopeuden molemmilla kaistoilla, pitäisi toimia hyvin useimmissa kotitalouksissa. Etsi AC1900-luokan reitittimiä, koska niissä on kolme antennia, jotka tarjoavat suuremman peittoalueen ja voimakkaamman signaalin kuin perinteiset reitittimet.
Päivitä iOS-laitteesi
Tämän ongelman ratkaisemiseksi sinun on päivitettävä iOS-laitteesi. Voit tehdä tämän siirtymällä asetuksiin ja napauttamalla Yleistä. Valitse täältä Ohjelmiston päivitys. Jos päivitys on saatavilla, lataa se ja asenna se. Nopein tapa tehdä tämä on napauttaa Asenna nyt -painiketta. Kun asennus on valmis, käynnistä laite uudelleen.
Jos sinulla on edelleen ongelmia Internet-yhteyden muodostamisessa Wi-Fi-yhteydellä näiden vaiheiden noudattamisen jälkeen, varmista, että Wi-Fi-signaalin voimakkuus on riittävän vahva yhteyden muodostamiseen tai muodosta yhteys uudelleen Wi-Fi-verkkoon uudessa paikassa. Ota yhteyttä Internet-palveluntarjoajaasi saadaksesi lisäapua yhteyden muodostamiseen Wi-Fi-yhteyden aikana.
Heidän pitäisi pystyä auttamaan sinua kaikissa yhteyksiin liittyvissä ongelmissa. Vaihtoehtoisesti voit katkaista yhteyden Wi-Fi-verkkoon ja yrittää käyttää Internetiä matkapuhelindatan kautta. Jos et pääse Internetiin, vaikka mobiilidata on käytössä, soita operaattorillesi ongelman vianmäärittämiseksi.
Monissa tapauksissa tämä ongelma voidaan korjata vain päivittämällä iOS-ohjelmisto.
On olemassa muutamia tapoja tarkistaa, onko puhelimeesi saatavilla päivitys. Yksi tapa olisi käydä läpi Asetukset> Yleiset> Ohjelmistopäivitys, jos päivitys odottaa latausta, seuraa kaikkia sen asentamiseen tarvittavia ohjeita.
Ota lentokonetila käyttöön ja poista se käytöstä
Voit poistaa lentokonetilan käytöstä siirtymällä ohjauskeskukseen ja kytkemällä lentokonetilan pois päältä. Ota se uudelleen käyttöön kytkemällä se takaisin päälle. Laitteen Wi-Fi-yhteyden katkaiseminen: Katkaise laitteesi Wi-Fi-yhteys siirtymällä kohtaan Asetukset > Wi-Fi ja napauttamalla unohtaa tämän verkon tai sammuttamalla langattoman verkon (iOS) tai napsauttamalla näytön oikeasta yläkulmasta Sammuta Wi-Fi. (Android).
Käynnistä reititin uudelleen: Irrota virtajohto reitittimestä 10 sekunniksi ja kytke se sitten takaisin. Tarkista signaalin voimakkuus: Jos signaali on voimakas, jatka vianetsintä kohdasta #5. Jos signaali on heikko, nollaa modeemi/reititin: Irrota virtajohto modeemista/reitittimestä 10 sekunniksi ja kytke se sitten takaisin.
Odota muutama minuutti ennen yhteyden muodostamista uudelleen nähdäksesi, ratkeaako tämä ongelma. Jos ei, soita palveluntarjoajalle.
Ongelma voi johtua myös heikosta signaalista, jos olet aiemmin muodostanut yhteyden vahvaan signaaliin.






Jätä vastaus