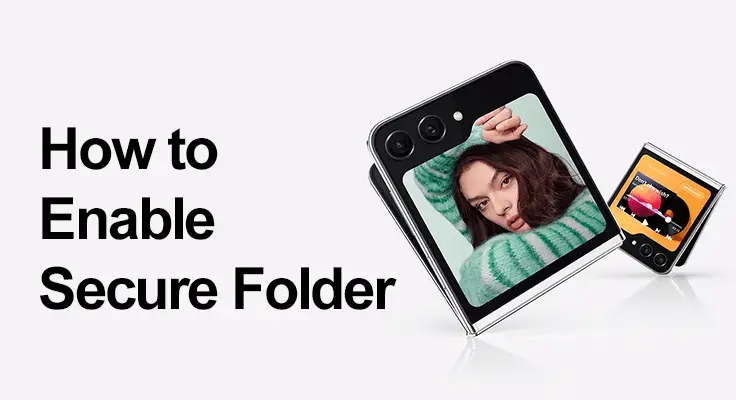
Oletko valmis hallitsemaan Samsung Galaxy Z Flip 5:n suojatun kansion määrittämisen ja käytön? Henkilötietojesi turvassa pitäminen on erittäin tärkeää. Sukellaan kuinka suojattu kansio otetaan käyttöön Samsung Galaxy Z Flip 5:ssä.
Samsungin innovatiivinen Secure Folder, jota tukee vahva Samsung Knox -tietoturva-alusta, tarjoaa tehokkaan ratkaisun arkaluonteisten tietojesi suojaamiseen. Sukellaanpa siis siihen, kuinka voit aktivoida tämän ominaisuuden Galaxy Z Flip 5:ssä ja saada siitä kaiken irti.
Mikä on suojattu kansio?
Secure Folder on yksityinen, salattu tila Samsung Galaxy Z Flip 5:ssä, johon voit tallentaa sovelluksia, tiedostoja ja muita tietoja erillään muusta laitteestasi. Tämä ominaisuus hyödyntää puolustustason Samsung Knox -tietoturvaalustaa, joka pitää yksityiset tietosi turvassa luvattomalta käytöltä ja tietomurroilta.
Onko suojattu kansio saatavilla Galaxy Z Flip 5:ssä?
Ennen kuin jatkamme asennusta, varmista, että Samsung Galaxy Z Flip 5 on yhteensopiva Secure Folder -ominaisuuden kanssa. Yleensä se on saatavana useimmissa Samsung-laitteissa, joissa on Android 7.0 tai uudempi. Jos Samsung Galaxy Z Flip 5 on saanut viimeisimmät ohjelmistopäivitykset, suojattu kansio -ominaisuus on saatavilla Samsung Galaxy Z Flip 5:ssä.
Vaiheittainen opas suojatun kansion ottamiseksi käyttöön
Oletko valmis parantamaan Samsung Galaxy Z Flip 5:n yksityisyyttä? Pikaoppaamme opastaa sinut Secure Folderin käyttöönotossa pika-asetuspaneelista yksityisten tietojesi suojaamiseen. Aloitetaan!
- Pyyhkäise ensin alas näytön yläreunasta päästäksesi pika-asetuspaneeliin.
- Avaa asetusvalikko napauttamalla rataskuvaketta.
- Vieritä asetusvalikossa alas ja etsi "Suojaus ja tietosuoja" -vaihtoehto.
- Välilehti "Lisää suojausasetuksia"
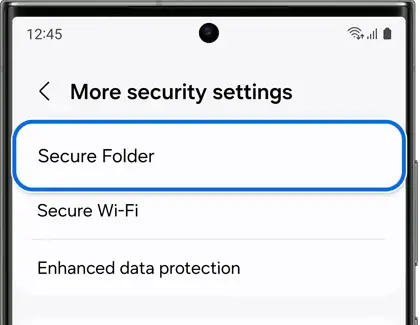
- Täältä löydät suojatun kansion. Aloita asennus napauttamalla sitä.
- Sinua pyydetään kirjautumaan Samsung-tilillesi, jos et ole vielä kirjautunut.
Suojatun kansion suojaaminen: Lukitustyypin valitseminen
Valitse suojatun kansion lukitustyyppi. Sinulla on useita vaihtoehtoja, kuten PIN-koodi, kuvio, salasana tai biometriset asetukset, kuten sormenjälkien tai iiriksen skannaus. Valitse sellainen, joka tarjoaa tasapainon mukavuuden ja turvallisuuden välillä.

Lisäsuojausasetukset
Samsung Galaxy Z Flip 5:n suojatun kansion lisäsuojausasetukset tarjoavat parannetun suojan ja henkilökohtaisen hallinnan yksityisille tiedoille. Yksi kätevä ominaisuus on mahdollisuus lisätä Secure Folder -kuvake suoraan sovellusnäyttöön, mikä tarjoaa nopean ja helpon pääsyn. Automaattinen lukitusasetus on korvaamaton turvallisuuden parantamiseksi. Tämä ominaisuus suojaa suojatun kansion automaattisesti, kun laitettasi ei käytetä tai kun se havaitsee toimettomuuden, mikä varmistaa, että arkaluontoiset tietosi ovat aina suojattuja, vaikka unohdat lukita sen manuaalisesti.
Lisäksi sovellusilmoitusten hallinta suojatussa kansiossa on kriittinen näkökohta. Voit joustavasti muokata sitä, miten suojattuun kansioon tallennettujen sovellusten ilmoitukset näkyvät. Voit halutessasi piilottaa nämä ilmoitukset kokonaan varmistaen äärimmäisen yksityisyyden tai sallia niiden näkymisen lukitusnäytössäsi tai ilmoituspaneelissasi. Tämä räätälöintitaso on erityisen hyödyllinen, kun halutaan säilyttää harkintavalta arkaluontoisten viestintä- tai tietohälytysten suhteen.
Nämä lisäasetukset eivät koske vain turvallisuutta; ne tarjoavat myös tasapainon saavutettavuuden ja yksityisyyden välillä, jolloin voit räätälöidä Secure Folderin toiminnallisuuden elämäntapasi ja yksityisyystarpeesi mukaan. Hienosäätämällä näitä asetuksia voit varmistaa, että suojattu kansio ei vain pidä tietosi turvassa, vaan myös integroituu saumattomasti päivittäiseen puhelimen käyttöön.
Tiedostojen siirtäminen ja hallinta suojatussa kansiossa
Tiedostojen ja sovellusten lisääminen suojattuun kansioon
Tiedostojen ja sovellusten lisääminen Samsung Galaxy Z Flip 5:n suojattuun kansioon on suoraviivainen prosessi, joka parantaa tietoturvaasi huomattavasti. Suojatun kansion sisällä on vaihtoehtoja "Lisää tiedostoja" tai "Lisää sovelluksia". Napauttamalla näitä voit selata tavallista tallennustilaasi valitaksesi haluamasi tiedostot tai sovellukset.
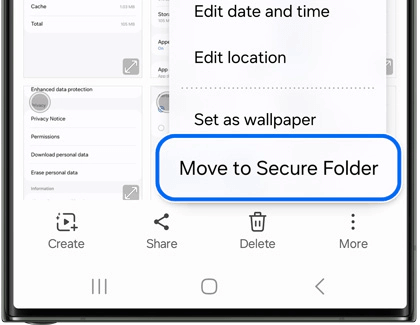
Kun olet tehnyt valintasi, voit joko siirtää tai kopioida ne suojattuun kansioon. Tiedostojen siirtäminen siirtää ne kokonaan ja poistaa ne alkuperäisestä sijainnista, kun taas kopioiminen luo kaksoiskappaleen suojattuun kansioon jättäen alkuperäisen ennalleen. Tämä ominaisuus on erittäin hyödyllinen arkaluonteisten asiakirjojen, yksityisten valokuvien, kuvakaappauksia, tai mitkä tahansa henkilökohtaisia tietoja sisältävät sovellukset varmistaen, että ne pidetään erillään ja suojattuna muusta puhelimesi sisällöstä.
Suojatun kansion järjestäminen
Suojatun kansion järjestäminen Samsung Galaxy Z Flip 5:ssä heijastaa tuttua prosessia, jota käytät puhelimesi päämuistissa, mikä tarjoaa saumattoman käyttökokemuksen. Suojatun kansion sisällä voit luoda uusia kansioita joustavasti, mikä tarjoaa jäsennellyn tavan luokitella suojatut tiedostosi ja sovelluksesi. Tämä ominaisuus on erityisen hyödyllinen, kun haluat säilyttää samanlaisia tiedostoja yhdessä, kuten ryhmitellä kaikki talousasiakirjat tai henkilökohtaiset valokuvat erillisiin kansioihin.
Voit myös järjestää uudelleen suojatun kansion sovelluksia, jolloin voit priorisoida useimmin käyttämäsi sovellukset nopeuttaaksesi käyttöä. Tämän tasoinen organisaatio ei ainoastaan auta löytämään tiedostoja ja sovelluksia tehokkaammin, vaan myös parantaa yleistä käyttökokemustasi pitämällä suojatun kansion siistinä ja hyvin hallittavana. Näiden organisointityökalujen avulla suojatusta kansiosta tulee intuitiivinen ja helposti navigoitava osa Samsung Galaxy Z Flip 5:tä.
Yleisten ongelmien vianmääritys
Suojattu kansio ei näy
Jos Samsung Galaxy Z Flip 5:n suojattu kansio ei ole näkyvissä, se saattaa olla piilotettu. Voit tarkistaa tämän siirtymällä puhelimesi asetuksiin ja napauttamalla "Biometriset tiedot ja suojaus". Täällä voit nähdä, onko suojattu kansio luettelossa ja käytettävissä. Tämän osion avulla voit hallita sen näkyvyyttä ja varmistaa, että sitä ei ole vahingossa piilotettu tai poistettu käytöstä, mikä säilyttää pääsysi tähän keskeiseen tietosuojaominaisuuteen.
Ongelmia suojatun kansion käyttämisessä
Jos sinulla on ongelmia suojatun kansion käytössä johtuen unohdetusta lukitustyypistä, älä huoli. Samsung mahdollistaa nollauksen linkitetyn Samsung-tilisi kautta, mikä varmistaa, että pääset takaisin sisältöösi ja säilytät sen suojauksen.
Palauta suojatun kansion PIN-koodi, salasana tai kuvio
Jos et muista suojatun kansion suojaustietoja Samsung-laitteellasi ja olet aiemmin määrittänyt Samsung-tilin palautusvaihtoehdon, olet onnekas. Siirry vain suojattuun kansioon ja yritä arvata PIN-koodi, salasana tai kuvio. Jos ymmärrät sen väärin, valitse vain "Unohdin" -vaihtoehto, ja sinulla on mahdollisuus nollata se Samsung-tilillesi kirjautumisen jälkeen. Sitten voit valita uuden syöttötavan ja saada takaisin suojatun kansion käyttöoikeuden.
Muut yleiset ongelmat
- Suojattu kansio ei toimi päivityksen jälkeen: Tarkista järjestelmä- ja sovelluspäivitykset, tyhjennä välimuisti ja tiedot tai asenna Secure Folder -sovellus uudelleen.
- Jatkuvat salasanakehotteet: Tyhjennä välimuisti tai käynnistä puhelin uudelleen ratkaista ristiriidat, jotka aiheuttavat jatkuvia salasanakehotteita.
- Suojattu kansio puuttuu: Tarkista, onko se asennettu puhelimeesi tai asenna se uudelleen Galaxy Storesta, jos se on poistettu vahingossa tai puhelinpäivityksen jälkeen.
- Virheet järjestelmäpäivityksen jälkeen: Päivitä Secure Folder -sovellus tai palauta tarvittaessa aiempaan järjestelmäversioon tai suorita tehdasasetusten palautus (varmuuskopioi tiedot ensin).
Voit aina ottaa yhteyttä vianetsintää varten Samsungin asiakastuki saadaksesi apua, jos nämä toimet eivät ratkaise ongelmaa.
FAQ-osio
Kuinka määritän salasanan suojatulle kansiolle Galaxy Z Flip 5:ssä?
Jos haluat määrittää salasanan suojatulle kansiolle Galaxy Z Flip 5:ssä, siirry asetuksistasi kohtaan "Biometrics and security", valitse "Secure Folder" ja valitse "Lukitustyyppi". Täällä voit määrittää salasanan, PIN-koodin, kuvion tai käyttää biometrisiä suojausasetuksia.
Voinko siirtää tiedostoja Samsung Z Flip 5:n suojattuun kansioon?
Kyllä, voit siirtää tiedostoja Z Flipin suojattuun kansioon 5. Avaa suojattu kansio, napauta 'Lisää tiedostoja' ja valitse tiedostot, jotka haluat siirtää. Voit kopioida tai siirtää nämä tiedostot suojattuun kansioon.
Onko mahdollista piilottaa Secure Folder -kuvake Galaxy Z Flip 5:ssä?
Secure Folder -kuvake on mahdollista piilottaa. Suojattu kansio -asetuksissa voit piilottaa suojatun kansion kuvakkeen, jolloin se ei näy koti- ja sovellusnäytöilläsi.
Millaisia tiedostoja voidaan tallentaa Samsung Z Flip 5:n suojattuun kansioon?
Secure Folder voi tallentaa erilaisia tiedostoja, kuten valokuvia, videoita, asiakirjoja, äänitiedostoja ja jopa sovelluksia. Pohjimmiltaan kaikki tiedostot, jotka haluat pitää yksityisinä, voidaan suojata tähän kansioon.
Kuinka palauttaa tiedot suojatusta kansiosta Samsung Galaxy Z Flip 5:ssä?
Tietojen palauttamiseksi suojatusta kansiosta sinun olisi pitänyt varmuuskopioida tiedot Samsung-tilillesi. Voit palauttaa nämä tiedot siirtymällä varmuuskopiointi- ja palautusvaihtoehtoihin Secure Folder -asetuksissa.
Onko Z Flip 5:n suojatussa kansiossa erityisiä suojausasetuksia?
Secure Folder Z Flip 5:ssä tarjoaa erityisiä suojausasetuksia, kuten automaattisen lukituksen, joka suojaa kansion automaattisesti, kun puhelin ei ole käytössä, ja vaihtoehtoja, joilla voit mukauttaa ilmoitusasetuksia suojatun kansion sovelluksille.
Voinko lukita Galaxy Z Flip 5:n suojatun kansion biometristen tietojen avulla?
Kyllä, Galaxy Z Flip 5:ssä voit käyttää biometrisiä tietoja, kuten sormenjälkiä tai kasvojentunnistusta, lukitaksesi ja avataksesi suojatun kansion, mikä tarjoaa nopean ja turvallisen pääsyn.
Kuinka siirrän sovelluksia Samsung Galaxy Z Flip 5:n suojattuun kansioon?
Jos haluat siirtää sovelluksia suojattuun kansioon, avaa suojattu kansio ja napauta 'Lisää sovelluksia'. Valitse sitten luettelosta sovellukset, jotka haluat siirtää, ja vahvista toiminto. Valitut sovellukset lisätään suojattuun kansioon.
Yhteenveto
Samsung Galaxy Z Flip 5:n Secure Folder -ominaisuus on erinomainen työkalu yksityisyytesi ja arkaluontoisten tietojesi suojaamiseen. Tallennatpa henkilökohtaisia valokuvia tai luottamuksellisia asiakirjoja tai haluat vain pitää tietyt sovellukset yksityisinä, Secure Folder on monipuolinen ja turvallinen ratkaisu. Noudattamalla tätä opasta voit helposti määrittää suojatun kansion ja ottaa siitä kaiken irti ja varmistaa, että yksityiset tietosi pysyvät sellaisina.






Jätä vastaus