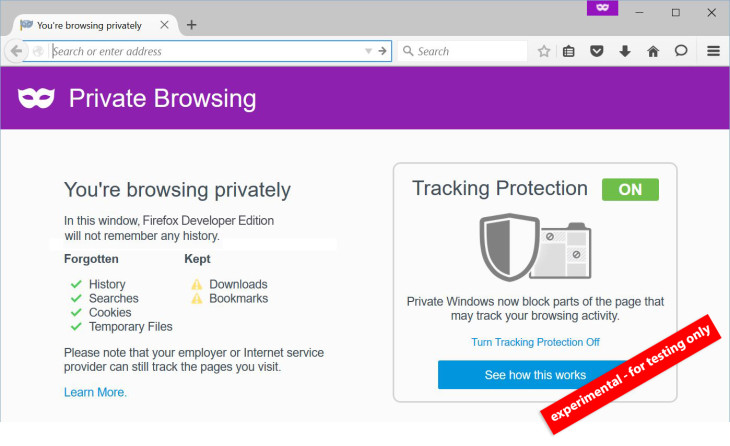
Yksityinen selaus on ollut olemassa jo jonkin aikaa (itse asiassa vuodesta 2005), ja se on käsite, joka on melkein jokaisessa selaimessa. Siitä voi olla apua, kun haluat selata Internetiä jättämättä salasanojen, evästeiden ja muiden tietojen jälkiä. Se voisi myös auttaa "peittämään jälkiä" Internetissä. Voit ottaa yksityisen selauksen käyttöön melkein missä tahansa selaimessa, tarvitset vain oikean oppaan, mihin suuntaan se voidaan ottaa käyttöön.
Related:
- Kuvien piilottaminen iPhonen ja iPadin Kuvat-sovelluksessa
- Kuinka ottaa useiden tiedostojen lataus käyttöön Google Chromessa
- Poista numeron esto iPhone 11:ssä
Yksityinen selaus Windowsissa ja Macissa
Voit ottaa yksityisen selauksen käyttöön Windowsissa napsauttamalla selainikkunan oikeassa yläkulmassa olevaa erikoisvalikkoa. se on edustettuna kolmella "Hampurilainen”rivit. Kun siellä, valitse "Uusi Incognito-ikkuna”, ja yksityinen selaus aktivoituu.
Voit käyttää pikanäppäimiä myös yksityisen selaamisen aktivoimiseen, paina vain Ctrl + Shift + N.
Jos haluat ottaa yksityisen selaamisen käyttöön Macissa, sinun on tehtävä sama; mutta löydät erikoisvalikon kolmen pisteen sisällä. Valitse "Uusi Incognito-ikkuna”, jos haluat ottaa yksityisen selauksen käyttöön. Vaihtoehtoisesti voit käyttää vaihtoehtoa Tiedosto-valikosta.
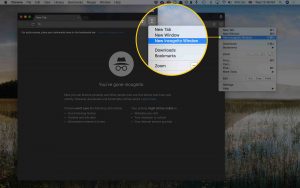
Voit helposti käyttää pikanäppäintä Cmd+Vaihto+N Macissa yksityisen selauksen aktivoimiseksi. Huomaa kuitenkin, että nämä vaiheet perustuvat Google Chrome -selaimeen Windowsissa ja Macissa.
Yksityinen selaus iPhonessa ja Androidissa
Yksityisen selaamisen aktivointi iOS:ssä ja Androidissa on erittäin helppoa, jos käytät Google Chromea. Androidissa napauta kolmea pistettä selainikkunan oikeassa yläkulmassa ja valitse "Uusi incognito-välilehti”Avattavasta valikosta.
Selain ilmoittaa sitten, että olet siirtynyt incognito-tilaan, ja selittää tarvittavat incognito-tilaan siirtymiseen liittyvät varoitukset. Poistuksesi incognito-tilasta sulje vain avaamasi välilehdet, jolloin palaat normaaliin selausympäristöösi.
Yksityinen selaus Mozilla Firefoxissa
Yksityinen selaus Mozilla Firefoxissa on melko samanlaista kuin Google Chromessa. Yksityiseen selailuun pääsee oikean yläkulman valikosta. Sinun tarvitsee vain napsauttaa "Uusi yksityinen ikkuna”, voit käyttää näppäinyhdistelmää Ctrl+Shift+N ja Cmd+Vaihto+N pikanäppäimet Windowsissa ja Macissa.
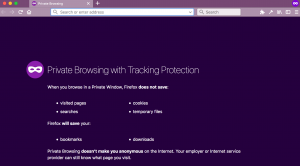
Yksityinen selaus Microsoft Edgessä
Microsoft Edgessä yksityistä selaamista kutsutaan nimellä InPrivate Browsing, ja ota se käyttöön avaamalla oikeasta yläkulmasta avattava valikko tai käyttämällä pikanäppäintä "Ctrl + Shift + P" Kun se on aktivoitu, koko selain muuttuu harmaaksi ja jokainen välilehti on nimeltään "InPrivate".
Yksityinen selaus safarilla
Safarin käyttäjät voivat myös ottaa yksityisen selaamisen käyttöön selaimessaan ilman ongelmia. Mahdollisuus ottaa käyttöön yksityinen selaaminen safarilla on yksinkertainen. MACissa, Pidä Command+Shift+N painettuna. Tämä avaa uuden kosketuksen, jossa yksityinen selaus on käytössä. Vaihtoehtoisesti voit siirtyä kohtaan Tiedosto > Uusi yksityinen ikkuna. Käytä sitten hakupalkkia tavalliseen tapaan, eikä mikään avaamasi verkko tallenna hakuhistoriaasi tai automaattista täyttöäsi.
Voit ottaa käyttöön iOS Safari -selaimessa yksityinen selaus menemällä Safarin valikon ruutuihin. Napauta siellä yksityistä ja sitten hakupalkkia etsiäksesi mitä tahansa sivustoa, jolla haluat vierailla.
Johtopäätös:
Yksityisen selauksen ottaminen käyttöön on jokaisen selaimen kaikissa yleisimmissä käyttöjärjestelmissä. On kuitenkin tärkeää huomata, että yksityinen selaus ei ole niin turvallista. Toki se estäisi tietojen tallentamisen paikallisesti järjestelmääsi, mutta se ei estä vierailemasi verkkosivustoja keräämästä tietoja tietokoneeltasi. Tämä koskee Internet-palveluntarjoajaasi ja jopa työnantajaasi!
Yksityinen selailu on kuitenkin hyödyllistä, kun haluat tehdä asioita, kuten kirjautua samalle sivustolle eri tileillä. Voit käyttää yksityistä selaamista myös teknisiin asioihin, kuten laajennusongelmien vianetsintään: koska yksityinen selaus poistaa käytöstä kaikki laajennukset ja työkalurivit, voit tarkistaa, onko ongelma toistunut, ja jos ei, sinulla on nyt käsitys siitä, mistä aloittaa. .





Jätä vastaus