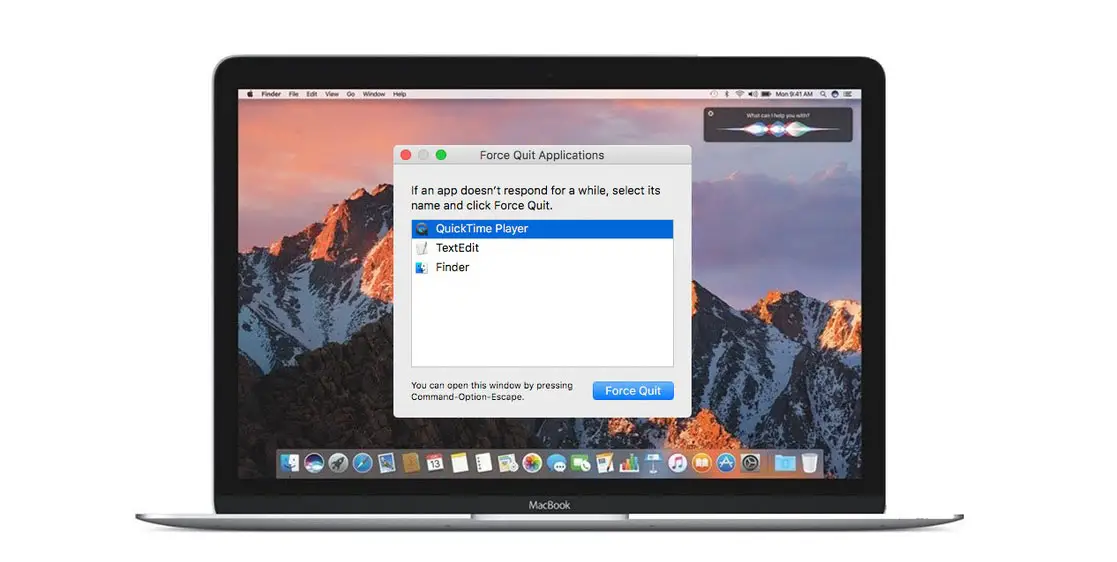
Jos Macisi on jähmettynyt tai ei vastaa, jäät jumiin käynnissä olevaan sovellukseen etkä saa pakoreittiä paitsi pakottaaksesi käynnissä olevat sovellukset. Useimmat ihmiset pitävät pikanäppäintä minkä tahansa Mac-sovelluksen sulkemiseen suurena pelastajana. Et ole yksin tämän kanssa.
Monien ihmisten on vaikea pakottaa lopettamaan käynnissä oleva sovellus, joka on jäätynyt. Ärsyttävin osa on, että sovelluksen vasemmassa yläkulmassa olevan x-merkin napsauttaminen Macissa ei sulje sovellusta, vaan se sulkee ikkunan, mutta sovellus jatkaa toimintaansa taustalla.
Käynnissä olevan sovelluksen pakottaminen sulkemaan on aivan erilainen kuin tavallisen sovelluksen sulkeminen Macissa. Alla näytämme, kuinka voit helposti sulkea käynnissä olevan sovelluksen Macissasi.
Sulje sovellus tai pakota käynnissä olevat sovellukset Macissa
Ei ole oikein pakottaa aina sulkemaan sovelluksia Macissa. Sinun pitäisi tietää, että sulkeva sovellus on oikea tapa siirtyä muihin tärkeisiin tehtäviin tietokoneellasi, koska sovellus toimii edelleen taustalla.
Joten kun suljet käynnissä olevat sovellukset, kuten Photoshop, Chrome, jossa on kymmeniä avattuja välilehtiä, pilvitallennussovellus, jossa on jatkuva synkronointi Macissa. Jos Mac-muistisi on vähissä, sinun kannattaa harkita sovelluksen sulkemista vähentääksesi järjestelmäresursseja. On suositeltavaa aina sulkea tai sulkea sovellukset, kun olet lopettanut niiden käytön.
Toisaalta sovelluksen pakottaminen sulkemaan Macissa on äärimmäinen toimenpide. Sinun tulisi pakottaa lopettamaan sovellus vain, kun se jäätyy tai näet pyörivän rantapallon näytöllä. Sovelluksen pakottaminen sulkemaan tarkoittaa sen sulkemista väkisin. Joskus tämä tappaa sovelluksen nopeasti RAM-muistista, mutta joissain tapauksissa se tekee niin tallentamatta työtäsi.
Kuinka lopettaa tai sulkea käynnissä olevat sovellukset Macissa
macOS-valikkopalkin käyttäminen
Kun avaat minkä tahansa sovelluksen Macissa, yläreunassa oleva valikkopalkki säätää itseään. Voit nyt napauttaa sovelluksen nimeä pienen Apple-kuvakkeen vieressä ja käyttää vaihtoehtoja, kuten sovellusasetusta, Tietoja sovelluksesta -valikkoa ja paljon muuta. Vieritä sitten alas alas ja valitse Lopeta sovellus -vaihtoehto, jolloin se sulkee sovelluksen Macissasi.
Pikanäppäimen käyttäminen
Aivan kuten Windows PC, macOS tarjoaa myös pikanäppäimen sovelluksen sulkemiseen. Kun haluat sulkea minkä tahansa sovelluksen, käytä Komento + Q'-pikanäppäin sulkeaksesi nykyisen sovelluksen Macissasi.
Sinun pitäisi nyt nähdä kaikki aktiiviset ja käynnissä olevat sovellukset telakasta. Näitä sovelluksia edustaa pieni musta piste sovelluskuvakkeen alla telakassa. Voit nyt napsauttaa sovelluskuvaketta kahdella sormella ja valita sitten kelluvasta valikosta lopetusvaihtoehdon.
Jos käytät hiirtä, vie hiiren osoitin sovelluskuvakkeen päälle ja napsauta sitä hiiren kakkospainikkeella avataksesi kelluvan valikon. Sen jälkeen voit nyt jatkaa valitsemaan aivan vaihtoehdon.
Sovellusten sulkeminen valikkopalkin oikeasta yläkulmasta
Sovellukset, kuten OneDrive, Dropbox, Adobe Creative Cloud, ajanseurantaohjelmisto ja monet muut pysyvät aina aktiivisina valikkorivillä. Voit käyttää näitä sovelluksia valikkopalkin oikealta puolelta ja avata kelluvan valikon ja sulkea sovelluksen valitsemalla sovelluskuvakkeen. Lopeta Dropbox napsauttamalla sitä ja napauttamalla sitten lisää vaihtoehtoja ja valitsemalla Lopeta Dropbox.
Kuinka pakottaa lopettamaan sovellusten suorittaminen Macissa
Pakota sovellus lopettamaan Activity Monitorin avulla
Aivan kuten Windowsin tehtävähallinnassa, macOS:ssä on myös Activity Monitor, jonka avulla voit seurata kunkin Mac-sovelluksen suorittimen, muistin, levyn, energian ja verkon käyttöä. Jos haluat sulkea minkä tahansa sovelluksen Macissasi tätä näyttöä käyttämällä, seuraa alla olevia ohjeita.
Vaihe 1: Käytä "Komento + välilyönti" -pikanäppäin avataksesi Spotlight-haun
Vaihe 2: Kirjoita nyt siihen Activity Monitor ja avaa sovellus. Tai voit silti avata Activity Monitorin Launchpadista. Näet Activity Monitor -sovelluksen kansiossa nimeltä 'Muut".
Vaihe 3: Tämä avaa Energia-osion. Voit nyt siirtää kohdistimen sovelluksen nimeen ja se ottaa käyttöön 'X' ylhäältä.
Vaihe 4: Valitse 'X' -kuvaketta vasemmassa yläkulmassa, ja näkyviin tulee valintaikkuna, joka pakottaa sovelluksen sulkemisen.
Vaihe 5: Voit nyt valita Pakota lopetus -vaihtoehdon kelluvasta valikosta, jolloin sovellus sulkeutuu.
Sulje sovellus Macin Pakota lopetusikkunan avulla
Tämä vaihtoehto on kaikkien Mac-käyttäjien käytettävissä. Sinun tarvitsee vain käyttää "Komento + Optio + Esc" -pikanäppäin avataksesi Force Quit Applications -valikon. Valitse sitten sovelluksen nimi kohdistimella ja sulje sovellus lopuksi käyttämällä pakotettua lopetusvaihtoehtoa alhaalta.
Pakota lopettamaan sovellus Macissa käyttämällä päätettä
Tätä vaihtoehtoa ei suositella. Koska macOS tarjoaa kuitenkin kätevän tempun sovellusten pakottamiseksi lopettamaan päätelaitteen avulla, kokeillaan. Seuraa vain alla olevia ohjeita.
Vaihe 1: Käytä "Komento + välilyönti" -pikanäppäin avataksesi Spotlight-haun
Vaihe 2: Kirjoita "terminaali" ja tämä avaa sovelluksen. Voit myös avata sovelluksen Launchpadilla.
Vaihe 3: Kirjoita uudelleen "killall "sovelluksen nimi" ja paina paluuta. Tämä pakottaa sulkemaan mainitun sovelluksen. Esimerkiksi pakottaakseni lopettamaan Dropboxin kirjoittamalla "killall Dropbox" ja se pakottaa sulkemaan Dropboxin palautuspainikkeen painamisen jälkeen.
Lopeta sovellusten suorittaminen sulkemalla Macin pikanäppäin
No, jos etsit pikanäppäimiä sovellusten käytön lopettamiseksi Macissa, täältä löydät ne. Voit käyttää näppäinyhdistelmää 'Komento + Optio + Vaihto + Esc' ja pidä sitä painettuna kaksi sekuntia, niin se pakottaa sulkemaan Macin käynnissä olevan tai aktiivisen sovelluksen.
Yllä olevalla menetelmällä voit sulkea tai pakottaa sulkemaan minkä tahansa käynnissä olevan sovelluksen missä tahansa Mac-mallissa. Se soveltuu MacBook Pro Airiin ja moniin muihin. Tämä menetelmä on tehokas, kun Macisi tai itse sovellus jumiutuu.
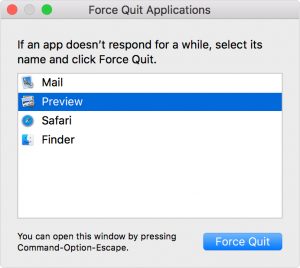






Jätä vastaus