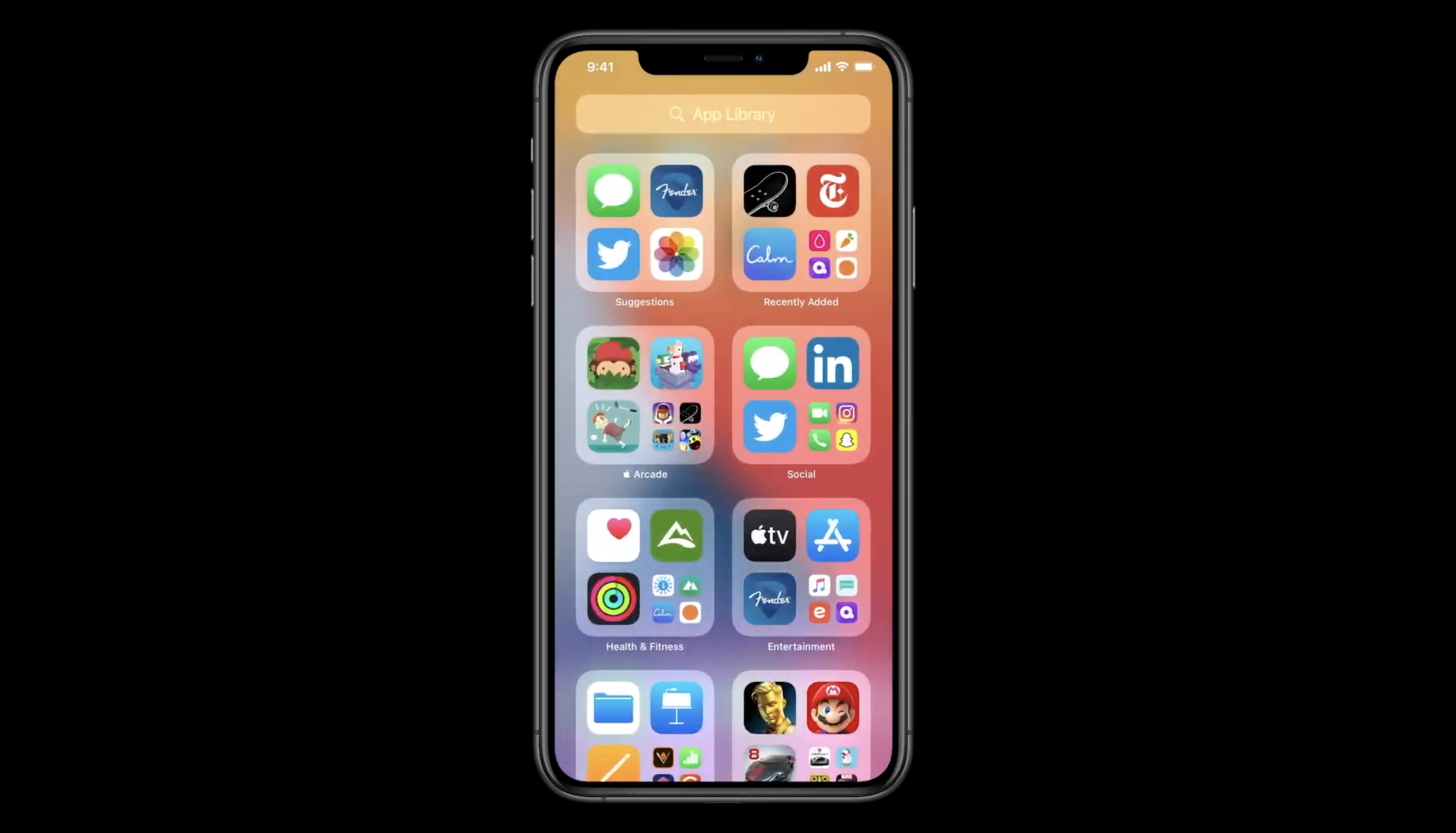
IOS 15 esitteli uuden suunnittelun muutoksen aloitusnäytössä käyttämällä villeimmät mielikuvituksesi widgetit, Sovelluskirjasto, ja enemmän. Miljoonat ihmiset ympäri maailmaa ovat todistaneet, että widget toimii interaktiivisena, runsaasti dataa sisältävänä ja älykkäänä lisäyksenä aloitusnäyttöön.
Sen perusteella tässä artikkelissa keskitymme siihen Aloitusnäytön widgetien lisääminen ja käyttö iOS 15:ssä ja iPadOS 15:ssä.
Widgetien lisääminen iPhonen ja iPadin aloitusnäyttöön
Kaikki kiitos Applelle, koska he ovat lisänneet kätevän widget-gallerian helpottaakseen widgetien löytämistä ja lisäämistä. Tätä ominaisuutta voidaan kutsua cynosureksi tai keskeiseksi paikaksi, jossa Applen widgetit ja kolmannen osapuolen sovellus ovat saatavilla.
iOS 15 Home Screen -widgetin avulla voit tarkistaa tiedot yhdellä silmäyksellä. Tällä hetkellä Home Screen -widget tukee vain Applen varastossa olevia sovelluksia, mukaan lukien sää, kalenteri, musiikki, uutiset, valokuvat, muistiinpanot, kartat, kunto, muistutukset, Siri-ehdotukset, pikakuvakkeet, sovellusehdotukset jne.
Lisää widgetejä widget-galleriasta iOS 15:ssä
Jos haluat lisätä widgetejä widget-galleriasta iOS 15:ssä, noudata alla olevia ohjeita:
Vaihe 1: Paina pitkään tyhjää kohtaa Koti-valikko, älä lopeta ennen kuin sovellukset alkavat heilua. Tai mahdollisesti paina pitkään mitä tahansa sovellusta, napsauta sitä Muokkaa aloitusnäyttöä kontekstivalikosta.
Vaihe 2: Napsauta tästä "+" näytön vasemmasta yläkulmasta
Vaihe 3: Valitse haluamasi widget lisättäväksi Widget-galleria
Vaihe 4: pyyhkäise vasemmalle tai oikealle valitaksesi haluamasi koon ja napauta Lisää widget.
Vaihe 5: Widget ilmestyy automaattisesti iPhonen aloitusnäyttöön. Vedä se sijoittaaksesi uudelleen.
Tiedätkö, että voit lisätä widgetin Galleriasta pitämällä, vetämällä ja pudottamalla sitä suoraan aloitusnäyttöön?
Vaihe 6: Valitse valmis oikeassa yläkulmassa asettaaksesi widgetin.
Kokoon liittyen sinulla on myös mahdollisuus valita widgetin koko joko pieni, suuri tai keskikokoinen, valitse koko viisaasti, sillä widgetin tietotiheys riippuu siitä.
Lisää pino-widgetit iPhonen aloitusnäyttöön
Monet ovat ymmärtäneet, että Widgetillä pelaaminen on hauskaa, mutta ongelmana on, että se vie paljon näyttötilaa. Hyvä asia tässä on, että voit pinota ne tilan säästämiseksi ja pyyhkäistä niiden läpi aina kun tarvitset sitä.
Alla on ohjeet widgetien pinoamiseen iPhonen aloitusnäyttöön
Vaihe 1: Avaa vain Widget-galleria ja lisää yksi widgeteistä, jotka haluat lisätä aloitusnäytön pinoon.
Vaihe 2: Klikkaa "+”, pidä ja vedä toista lisättävää widgetiä ja pudota se ensimmäiseen widgetiin luodaksesi pinon.
Tiesitkö, että voit lisätä pinoon vain samankokoisen widgetin? Sen perusteella, ennen kuin vedät valitaksesi oikean koon.
Vaihe 3: toisessa, jos haluat lisätä pinoon lisää widgetejä, toista toinen vaihe.
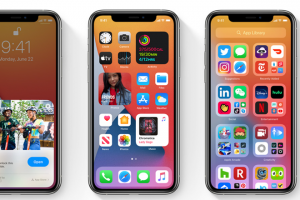






Jätä vastaus