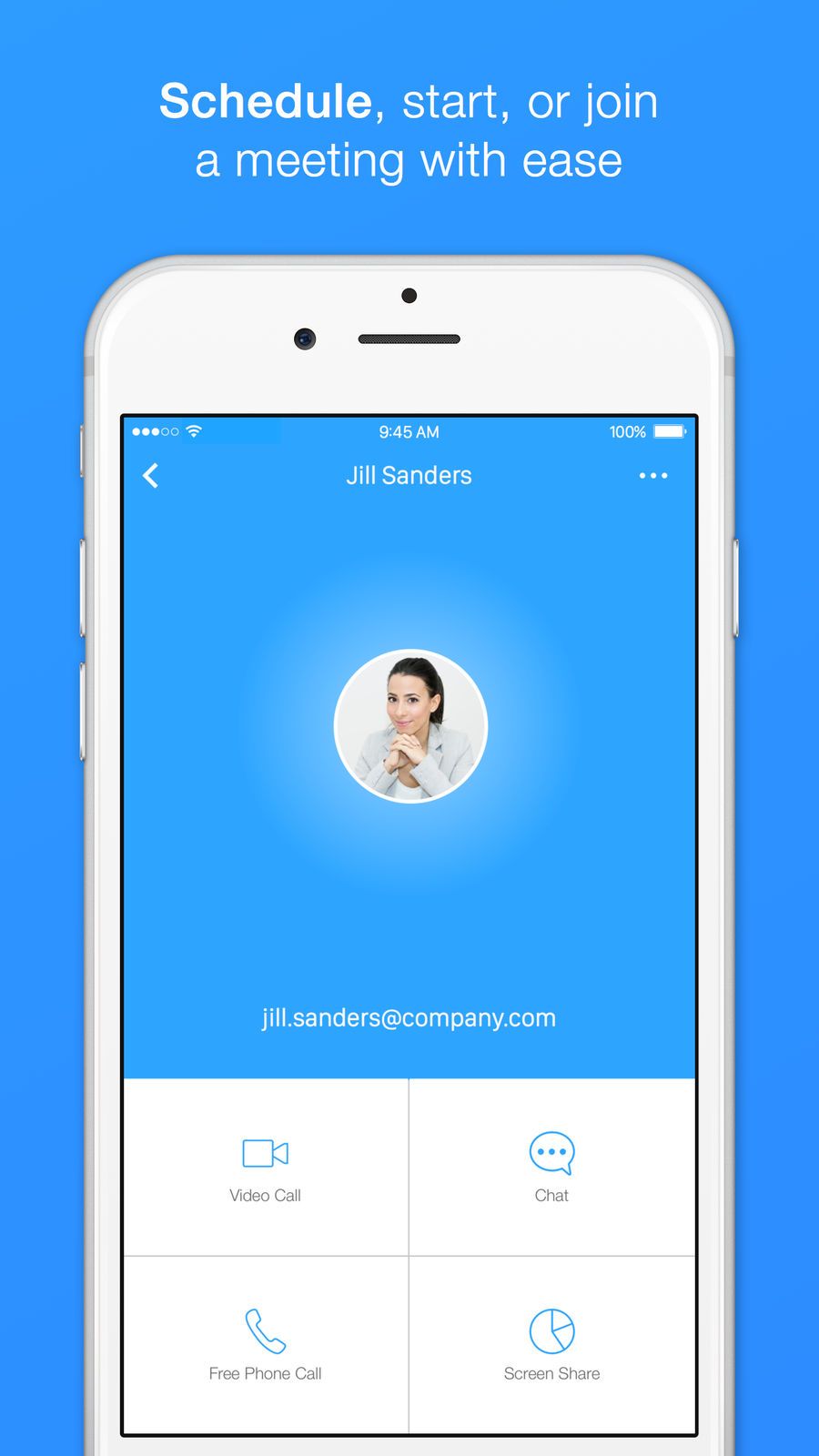
¿La aplicación Zoom no funciona en iPhone y iPad? Si es así, aquí te mostraré cómo solucionarlo en unos minutos. Con estos pasos a continuación, debería poder arreglar Las videollamadas de Zoom no funcionan en su iPad o iPhone.
Este artículo no es solo sobre el iPhone, sino también sobre el iPad y, a continuación, se explica cómo solucionarlo en su dispositivo.
Método 1: Solucionar problemas con el micrófono
A continuación, cualquier otra cosa, debemos verificar si el micrófono funciona correctamente en su iPhone con la aplicación Zoom. Para hacer esto, debe habilitar el acceso de Zoom al micrófono en su iPhone para que la videollamada en vivo funcione.
En tu iPhone, ve a Ajustes y toque Privacidad > Micrófono. Después de eso, solo asegúrese de que el interruptor junto a Zoom esté encendido. También puede cerrar cualquier otra aplicación que tenga acceso a Micrófonos antes de unirse a una reunión de Zoom.
Método 2: Solucionar problemas de la cámara
Al igual que un micrófono, también debe otorgar acceso a Zoom a la cámara si desea que su rostro aparezca en la aplicación de reunión de Zoom durante las videollamadas. Para hacer eso, vaya a Ajustes > Privacidad y toque Cámara. Ahora asegúrese de que el interruptor junto a Zoom esté encendido.
Método 3: comprobar los servidores de Zoom
Al igual que otros sitios web, a veces el servidor de Zoom puede estar inactivo, especialmente cuando millones de personas realizan reuniones virtuales al mismo tiempo. Si eso sucede, Zoom no funcionará en su iPhone y iPad.
Deberías echar un vistazo Página de estado de Zoom. Si el sistema está bien, pase al siguiente método.
Método 4: Cerrar y volver a abrir Zoom
Al igual que otras aplicaciones, la aplicación Zoom se bloqueará de vez en cuando y la mejor manera de solucionarlo es cerrar la aplicación. Para hacer eso, abra el conmutador de aplicaciones en su iPhone. En iPhone o anterior, presione dos veces el botón Inicio.
Mientras tanto, en el iPhone X o posterior, desliza hacia arriba desde la parte inferior hacia el centro de la pantalla. En iPad, con un botón de Inicio, pulse dos veces para abrir el selector de aplicaciones.
Mientras está en el iPad sin un botón de inicio, desliza hacia arriba desde la parte inferior hacia el centro de la pantalla. Ahora desliza Zoom hacia arriba y fuera de la parte superior de la pantalla para cerrarla. Toque la aplicación Zoom para volver a abrirla.
Método 5: busque una actualización
El desarrollador de la aplicación actualiza periódicamente Zoom con nuevas funciones o corrige algunos errores. Por lo tanto, es importante que instale una actualización de Zoom siempre que esté disponible en su iPhone.
Para comprobar si hay una actualización disponible, vaya a App Store y toca el Icono de cuenta en la esquina superior derecha de la pantalla. Ahora desplácese hacia abajo hasta la sección de actualizaciones de la aplicación.
Si la actualización de Zoom está disponible, toque Actualizar a la derecha de la aplicación. Puedes tocar Actualizar todo si desea actualizar otras aplicaciones en su iPhone.
Método 6: reinicie su iPhone o iPad
Es posible que la aplicación Zoom no funcione bien en su iPhone si el software de su dispositivo tiene algunos problemas. Para corregir algunos errores en su iPhone, debe reiniciar su iPhone para reabrir todo el software en su dispositivo.
On iPhone 8, ve a o iPad con un botón de inicio, mantén presionado el botón de encendido. Luego deslice el ícono de encendido de izquierda a derecha para apagar su iPhone.
En iPhone X o posterior, o iPad sin botón de inicio, al mismo tiempo, mantenga presionado el botón botón lateral y cualquier botón de volumen. Luego deslice el ícono de encendido de izquierda a derecha para apagar su iPhone.
Después de eso, debe mantener presionado el botón de encendido o lateral de su iPhone o iPad para encenderlo.
Método 7: verifique su conexión a Internet
Recuerde, Zoom requiere una conexión a Internet para funcionar muy bien. Entonces, antes de usar Zoom para hacer cualquier llamada, debe asegurarse de que su conexión a Internet también funcione y sea estable.
Verifique su conexión Wi-Fi
Vaya a Configuración y toque Wi-Fi. Ahora asegúrese de que la marca de verificación azul aparezca junto al nombre de su Red Wi Fi. También puedes alternar el Wi-Fi desactivado y vuelva a encender tocando el interruptor junto a Wi-Fi. Esto a veces soluciona fallas de Wi-Fi.
Verifique su conexión de datos móviles
En su dispositivo, vaya a Configuración y toque Celular. Aquí asegúrese de que el interruptor junto a Datos móviles Está encendido. También puede intentar apagar y volver a encender el interruptor, esto ayuda a solucionar algún problema en su iPhone.
Método 8: Eliminar y reinstalar Zoom
A veces, esto se debe a que la aplicación Zoom está dañada y esa es la única razón por la que la aplicación no funciona en su iPhone. La mejor manera es reinstalar la aplicación. Sin embargo, también puede cerrar sesión y volver a iniciar sesión en la aplicación.
Cómo eliminar la aplicación Zoom en iPhone
En la aplicación Zoom, mantenga presionado el botón icono de la aplicación Zoom hasta que aparezca el menú. Ahora toca Eliminar aplicación, luego toque Borrar para confirmar su acción.
Cómo reinstalar Zoom en iPhone
Ve a App Store y toca el Buscar pestaña en la esquina inferior derecha de la pantalla. Tipo Zoom en el cuadro de búsqueda y toca Buscar. Luego toca el icono de la nube a la derecha de Zoom para reinstalar la aplicación.
Método 9: Póngase en contacto con el soporte de Zoom
Si el problema continúa, casi le queda una opción y es ponerse en contacto con Zoom para obtener asistencia. Deberías dirigirte a Página de soporte de Zoom y sitio web.
Aparte de eso, también puede usar Zoom en su MAC hasta que resolvió que Zoom no funciona en su iPhone.
Conclusión:
Con el método anterior, creo que puedes arreglar el La aplicación Zoom no funciona en su iPhone y iPad. Esperamos que ahora pueda hacer una videollamada o unirse a cualquier reunión de Zoom que se esté llevando a cabo. Bueno, también puede comunicarse con nosotros a través del cuadro de comentarios si Zoom todavía no funciona en su iPhone o iPad.
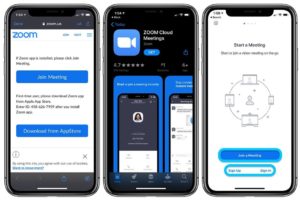





Deje un comentario