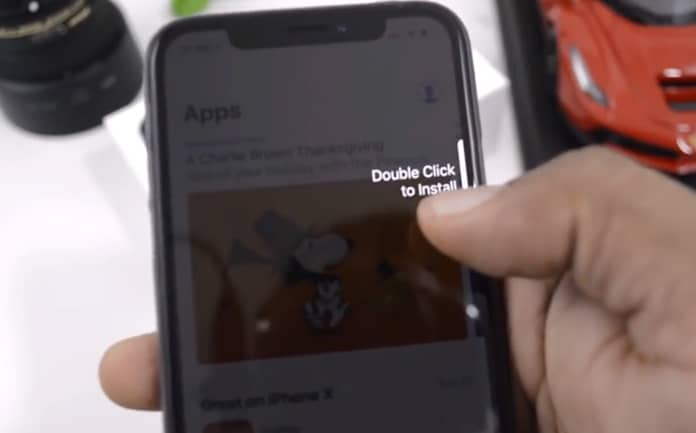
¿Está usted entre los que están molestos por el mensaje animado que necesitan para "Doble clic para instalar” al intentar descargar aplicaciones de la App Store? Este mensaje no es claro y muchos no saben si necesitan presionar el botón lateral o el botón superior para instalar una aplicación de la tienda de Apple.
Sin embargo, solo muchos asumen que solo necesita hacer doble clic en el botón que aparece en su pantalla para instalar la aplicación en lugar del botón físico. Bueno, a continuación le mostraremos cómo desactivar el doble clic para instalar la aplicación en su iPhone o iPad. Antes de eso, veamos por qué Apple necesita que hagas doble clic para instalar la aplicación.
¿Por qué Apple me pide que haga doble clic para instalar aplicaciones?
La nueva característica de seguridad presentada por Apple, que es Face ID, es el comienzo del doble clic de una cosa. Apple quiere asegurarse de que verifique cualquier compra de aplicaciones en la tienda de aplicaciones. Con Face ID, es muy fácil y cualquiera puede cometer un error. Todo lo que necesita es mirar directamente en su dispositivo y las aplicaciones lo verificarán.
Entonces, con esta función de seguridad adicional, deberá conocer las aplicaciones que desea verificar antes de poder hacerlo. Ahora, cuando desee descargar aplicaciones o realizar cualquier compra como la billetera de Apple, recibirá un mensaje animado en su pantalla que le pedirá que haga doble clic para instalar (actualizar).
Tal como se mencionó anteriormente, para muchas personas, no está claro qué tenían que hacer antes de que desaparezca el mensaje. No saben si tocar en la pantalla o en el botón físico.
Cómo desactivar el mensaje de doble clic para instalar en el iPhone
Debe saber que no es fácil, de hecho, no es posible deshacerse de las compras de verificación. Así que tenemos que decirle a Apple que sí queremos instalar esta app o realizar la compra. Sin embargo, podemos hacerlo ingresando nuestra ID de Apple en lugar de hacer clic en cualquier pantalla o botón de inicio. A continuación se muestra cómo hacerlo.
Cambie la configuración de verificación de su aplicación de dos maneras
1. Deberá cambiar la configuración de accesibilidad de los botones superiores o laterales.
Paso 1: Ve a Ajustes > Accesibilidad
Paso 2: Ahora desplácese hacia abajo para Botón lateral or Botón superior
Paso 3: Deberías activar Usar código de acceso para pagos
Paso 4: Finalmente, confirme su acción con su contraseña o ID de Apple.
2. Necesitaras. Cambia la configuración de tu Face ID
Paso 1: Navegue hasta Ajustes > Face ID y contraseña
Paso 2: Luego, desactive el iTunes y App Store
Paso 3: Para Apple Pay y la aplicación Wallet, desactive Apple Pay
Paso 4: Ahora, si otras aplicaciones usan esta función, toque Otras aplicaciones y luego desactívelas.
Paso 5: Finalmente, confirme su acción con la contraseña de su dispositivo o ID de Apple.
Eso es todo…
Relacionado:
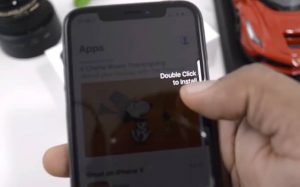





Deje un comentario