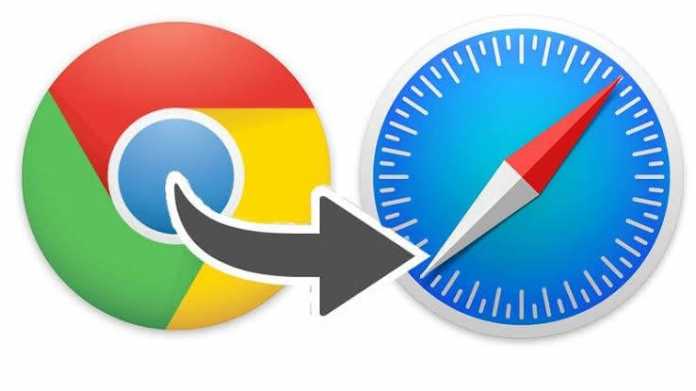
Todos sabemos lo bueno y sorprendente que es el navegador Google Chrome, sin embargo, la triste noticia es que agota la batería a toda velocidad, independientemente de cuántas pestañas abras. Para evitar esto, muchos usuarios de Mac quieren cambiar a Safari. Sin embargo, cambiar a Safari significa que debe importar todas sus contraseñas de Chrome al navegador Safari.
Cómo hacer esta importación es lo que veremos en esta publicación. Es fácil importar contraseñas de Google Chrome a Safari. Estamos de acuerdo en que Safari no viene con funciones ricas como Chrome, sin embargo, es más eficiente en recursos, lo que lo hace ideal para usuarios de MacBooks y MacBook Pros.
Chrome puede agotar la batería de su Mac en poco tiempo, mientras que Safari puede mantener su batería durante unas horas mientras navega por Internet. Para obtener la experiencia completa, debe transferir todos sus datos de navegación y contraseñas de Chrome a Safari.
Safari viene con la opción de importar contraseñas con la actualización de macOS 10.15.4. Esto hará que sea más fácil para las personas que confían en Chrome Password Safe importar fácilmente su contraseña a Safari.
Ventaja de importar contraseñas de Google Chrome a Safari
Aunque Safari no es el navegador predeterminado en su Mac, es importante importar todas sus contraseñas de Chrome y su contraseña. Esto se debe a que, cuando importa contraseñas a Safari, se almacenan en el iCloud Llavero y se sincronizarán automáticamente con sus otros dispositivos Apple, incluidos iPhones y iPads también.
Si bien la mayoría de las personas usan Google Chrome en Mac, tienden a usar Safari en Mac y esto se debe a que es más rápido y eficiente en cuanto a recursos. Ahora que todas sus contraseñas de Chrome están sincronizadas con el llavero de iCloud, ahora también están disponibles en su iPhone o iPad. Esto hará que la navegación sea más agradable.
Cómo importar contraseñas de Google Chrome a Safari y iCloud Keychain
Para comenzar, asegúrese de tener Chrome instalado en su Mac con su cuenta de Google registrada y luego siga este paso.
Paso 1: En su PC Mac, vaya a Safari y vaya a Archive > Importar de. Seleccione Chrome de la lista de navegadores.
Paso 2: Ahora desde el cuadro de diálogo, seleccione Contraseñas. También puede usar estas opciones para importar su historial de navegación y marcadores de Chome si aún no lo ha hecho. Después de eso, cierra Google Chrome.
Paso 3: Haga clic en el Botón Importar e ingrese su contraseña de Mac para confirmar. Asegúrese de aceptar la Botón Permitir siempre” en lugar de “Permitir” Si su MacBook tiene una identificación táctil, puede usarla para la verificación.
Solo espera unos segundos y luego verifica Safari. Debería ver que se han importado todos los marcadores, el historial de navegación y las contraseñas de Chrome. Después de eso, puede verificar si todas sus contraseñas se importaron de Google Chrome.
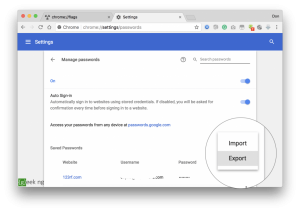





Deje un comentario