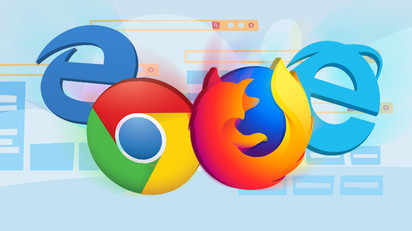
Marcadores en Google Chrome guarda un enlace a un sitio web que le gustaría revisar más tarde, más aún cuando se coloca un marcador en un libro. Aquí hay numerosas formas en que se puede crear, editar y ver un marcador.
Cómo se puede crear un marcador
Inicie su navegador Chrome, vaya a un página weby toca el icono con forma de estrella en el cuadro multifunción. Entonces, el nombre del Bookmark se puede cambiar y designar a una carpeta en particular, y luego presione "Terminado."
Este paso debe repetirse para todos sus sitios favoritos.
Cuando una página se guarda como marcador, Google Chrome no solo recuerda la página por usted, sino que también la usa cuando intenta escribir algo en el cuadro multifunción. Ejemplo, escriba las primeras palabras o letras del título de una página que se ha guardado en la barra de direcciones como; “Cómo” con respecto al sitio web “TechyLoud”. Notará cómo Chrome sugerirá la página que coincida con lo que escribió en el omnibox.
Además, si inicia sesión en la misma cuenta de Google en Chrome, la misma que se utiliza en otros dispositivos. Puedes ver todos tus Marcadores armonizado de esos dispositivos.
Las páginas de marcadores que siempre se visitan muestran un icono con forma de estrella azul en el cuadro multifunción para alertarle de que ya se ha almacenado en el navegador.
Cómo ver los marcadores
Existen numerosas formas en las que se pueden ver los marcadores guardados en Google Chrome, esto depende de si la barra de marcadores se puede usar o mantener en el navegador de la manera más simple posible.
Uso de la barra de marcadores
Para poder acceder fácilmente a sus Marcadores más visitados con un solo toque, la barra de marcadores puede ser usado. Esta barra de marcadores es una barra delgada debajo del omnibox donde se colocan o se pueden colocar los enlaces que se visitan con más frecuencia.
Inicie Chrome, toque el ícono de menú, apunte el cursor a "Favoritos”, y luego toque “Mostrar barra de marcadores.” Por otro lado, puede pulsar Ctrl + Shift + B (sistema operativo Chrome o Windows) o Comando+Mayús+B (en mac OS).
Una vez habilitada, la barra de marcadores aparece debajo de la barra de direcciones con todos los enlaces que se han guardado.
Si no se pueden ver todos sus marcadores en la barra, pueden guardarse en la carpeta "Otros marcadores" o insertarse después del icono ">>".
De lo contrario, también se puede acceder a sus Marcadores directamente desde el menú de Chrome.
Toque el ícono de menú y luego señale con el cursor “Favoritos.” Debajo hay algunas opciones, ¿se verá una lista de todos sus marcadores?
Uso del Administrador de marcadores
El Administrador de marcadores muestra carpetas y marcadores en una vista similar a la de un explorador de archivos, junto con una vista en forma de árbol a la izquierda y los detalles de la carpeta en el medio de la ventana.
Inicie Chrome, toque el ícono de menú, apunte el cursor a "Marcadores" y luego toque "Administrador de marcadores.” de lo contrario, presione Ctrl + Shift + O botón (en Windows o Chrome OS) o Comando+Mayús+O (en mac OS).
En una nueva pestaña, se abre el Administrador de marcadores con todo lo que se ha guardado.
Cómo se pueden editar los marcadores
Si surge la necesidad de cambiar el nombre, la URL o una carpeta o ubicación de Favoritos, se puede hacer en cualquiera de las ubicaciones mencionadas anteriormente.
Edición en la barra de marcadores o el menú de marcadores
Busque el marcador que desea editar en el menú de Chrome o en la barra de marcadores (haciendo uso de los enfoques enfatizados anteriormente). Haga clic con el botón derecho en el marcador y luego toque "Editar”, una vez que se abre la ventana, se puede cambiar el nombre usando la URL (aunque normalmente no debería cambiar esto), resalte la carpeta en la que está almacenado resaltando la carpeta de destino. Una vez que se haya editado el Marcador, toque "Guardar."
Edición en el Administrador de marcadores
Si surge la necesidad de hacer algo más que editar el nombre de un marcador, la forma más fácil es usar el Administrador de marcadores. Aquí, los marcadores se pueden reorganizar o apretar.
Prensa Ctrl + Shift + O en Windows/Chrome OS o presione Comando+Mayús+O en Mac para exponer el Administrador de marcadores. Toque el icono de menú junto al marcador que debe editarse en una nueva pestaña y luego toque "Editar."
Al igual que en los enfoques anteriores, se puede cambiar el nombre de un marcador y se puede cambiar una URL, y luego toque "Guardar" cuando haya terminado para actualizarlo.
¿Quieres reorganizar tus Marcadores? Arrástrelos y suéltelos en cualquiera de las carpetas del panel del lado izquierdo.
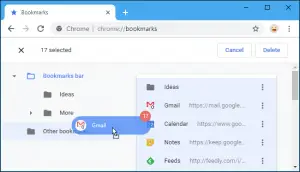
¡No es tan difícil como parece! Ahora tiene una idea de cómo se ha creado, visualizado y editado un Marcador. Deje sus comentarios en el cuadro de comentarios si todavía tiene problemas para crear, ver y editar sus marcadores. Estaremos encantados de ayudar.






Deje un comentario