
El iPhone SE (2020) es un teléfono inteligente económico de Apple que viene con un botón de inicio físico. El dispositivo es similar al iPhone 8 que se anunció en 2016. Por lo tanto, es diferente del iPhone X sin un botón de inicio físico, por lo que el método para tomar una captura de pantalla en el iPhone SE 2020 es diferente.
El método para tomar una captura de pantalla en el iPhone SE (2020) es similar al del iPhone 7 o iPhone 8.
Relacionado:
Cámara de modo nocturno del iPhone SE (2020): cómo usarla
Cómo usar tu iPhone como cámara web en Mac y PC con Windows
Las mejores aplicaciones de cambiador automático de fondos de pantalla para iPhone y iPad
Cómo tomar una captura de pantalla en el iPhone SE 2020
Paso 1: Pulse el botón Botón lateral en tu iPhone SE. Al mismo tiempo también presione el botón Botón de inicio. Ahora, tan pronto como sueltes el botón, se tomará una captura de pantalla. Recuerde, si no presiona el Estela del sueño y Botones de inicio al mismo tiempo, su iPhone SE invocará accidentalmente otras acciones como Siri o bloqueará su dispositivo. Así que asegúrate de presionarlos al mismo tiempo.
Paso 2: Después de tomar la captura de pantalla, escuchará el sonido del obturador de la cámara y la vista previa de la captura de pantalla aparecerá en la parte inferior. Ahora, para editar la captura de pantalla, tóquela y verá la opción para anotar y editar la captura de pantalla.
También puede aprovechar la oportunidad para recortar la captura de pantalla desde aquí. Además, si no desea escuchar el sonido de la captura de pantalla, puede silenciarlo silenciando su iPhone.
Paso 3: Para compartir su captura de pantalla, toque y mantenga presionada la vista previa para ir directamente a la Compartir hoja y envíe la captura de pantalla a una aplicación que desee compartir. También puede descartar la vista previa de la captura de pantalla y se guardará automáticamente en el álbum Captura de pantalla en la aplicación Fotos.
Cómo tomar una captura de pantalla en iPhone SE (2020) usando Assistive Touch
Puede usar Assistive Touch para tomar una captura de pantalla.
Paso 1: permitir Toque De Asistencia, Vaya a Ajustes > General > Accesibilidad > Toque De Asistencia Y habilitar la Opción táctil de asistencia. Ahora debería ver un botón semitransparente agregado a su pantalla.
Paso 2: Personalizar menú de nivel superior, tóquelo y luego toque el ícono Personalizado y seleccione Captura de pantalla de la lista. El botón de captura de pantalla se agregará al menú táctil de asistencia. Puede tocar cualquiera de los iconos predeterminados para reemplazarlo con el botón Captura de pantalla o cualquier otra opción de la lista.
Paso 3: Ahora que la opción de captura de pantalla se agrega a la Menú táctil de asistencia, puede tomar una captura de pantalla con una sola mano en cualquier momento tocando el botón Assistive Touch seguido del botón de captura de pantalla.
Cómo ver capturas de pantalla en iPhone SE (2020)
Cualquier captura de pantalla que tome con su iPhone SE estará en el álbum Capturas de pantalla dentro de la aplicación Fotos. Este álbum se creará automáticamente una vez que tome su primera captura de pantalla.
Ahora, cada vez que tome capturas de pantalla, se agregará automáticamente al álbum. Facilitando la localización de todas sus capturas de pantalla en cualquier momento tocando en la lista de álbumes.
La captura de pantalla del iPhone SE 2020 no funciona
¿Ha intentado tomar capturas de pantalla con los pasos anteriores y no funciona? Bueno, el problema podría ser un menor y no hay necesidad de entrar en pánico. Intenta forzar el reinicio de tu iPhone presionando y mantenga presionados los botones Inicio y Encendido juntos durante al menos 10 segundos.
Después de reiniciar su iPhone SE, intente tomar la captura de pantalla nuevamente. Creo que esta vez funcionará. Sin embargo, si se niega a tomar una captura de pantalla, entonces es hora de usar Assistive Touch para tomar una captura de pantalla siguiendo el método anterior.
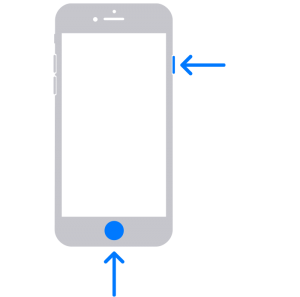





Deje un comentario