
Aprende a tomar una captura de pantalla en el iPhone 12, 12 Mini, 12 Pro o iPhone 12 Pro Max. La serie iPhone 12 son los últimos teléfonos nuevos de iPhone y todos los teléfonos inteligentes vienen con una clasificación IP68 y otras buenas características en el capó. Bueno, tomar capturas de pantalla en el dispositivo es una forma en que podemos disfrutar del nuevo dispositivo. A continuación, lo ayudaremos a tomar capturas de pantalla en cualquiera de las series de iPhone 12.
Hacer captura de pantalla en iPhone 12
Este método es similar al iPhone X y otros X Pro max. A continuación se muestra el método de trabajo para tomar capturas de pantalla en el dispositivo.
Paso 1: Pulse el botón volumen hacia arriba y del Botón lateral (Esto se conoce como el botón de reposo/activación.) simultáneamente en su iPhone 12 Pro Max. Suelte los botones y se tomará la captura de pantalla.
Paso 2: Después de eso, escuchará un sonido del obturadory la vista previa de la captura de pantalla aparecerá en la parte inferior. Para editar, tócalo y verás la opción para anotar y editar la captura de pantalla. Incluso puedes recortar las capturas de pantalla entonces.
Paso 3: Ahora toca y mantén presionada la vista previa para saltar directamente a la Compartir hoja y luego puede enviar las capturas de pantalla a cualquier aplicación de su elección. Las capturas de pantalla se guardarán automáticamente en su álbum de capturas de pantalla en la aplicación de fotos.
Cómo tomar una captura de pantalla en el iPhone 12 Pro Max usando Assistive Touch
También hay otro método para tomar capturas de pantalla además de mantener presionado el botón lateral en su iPhone 12 Pro Max. Este método es a través de la Toque de asistencia.
Paso 1: Habilite Assistive Touch a través de la aplicación de configuración. Ir a Ajustes General > Accesibilidad > Asistencia. Desde allí, habilite la opción Assistive Touch. Luego verá un botón semitransparente agregado a su pantalla. Ese es el botón Assistive Touch.
Paso 2: Para personalizar el menú de nivel superior, toque el botón Personalizar el menú de nivel superior. Toque en el Icono personalizado con una estrella. Luego seleccione Captura de pantalla de la lista. El botón de captura de pantalla se agregará al menú táctil de asistencia. También puede tocar cualquier ícono predeterminado para reemplazarlo con el botón de captura de pantalla.
Paso 3: Ahora que el botón de capturas de pantalla se ha agregado al menú Assistive Touch, puede tomar una captura de pantalla con una sola mano. Para tomar una captura de pantalla con una sola mano en su iPhone, toque el botón Assistive Touch seguido del botón de captura de pantalla.
Cómo ver capturas de pantalla en iPhone 12 Mini
Después de haber tomado capturas de pantalla en su dispositivo, puede verlas en la Imágenes álbum dentro de la aplicación Fotos. El álbum se creará automáticamente después de que haya tomado sus primeras capturas de pantalla. Ahora cada captura de pantalla que tome en su iPhone 12 se agregará al álbum dentro de la aplicación de fotos. Entonces, para ubicar las capturas de pantalla, toque la aplicación Fotos y luego el álbum de capturas de pantalla.
Eso es todo. Si encuentra algún problema como que la captura de pantalla no funciona o algo similar, use el cuadro de comentarios y lo ayudaremos. Por favor, comparte la publicación con tus amigos también.
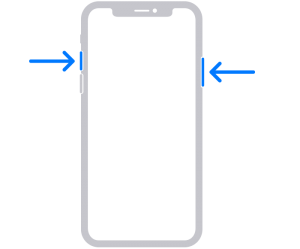






Deje un comentario