
¿Cómo dividir la pantalla en Samsung Tab S8? Samsung Tab S8 Plus pantalla dividida? ¿Cómo realizar múltiples tareas en Samsung Tab S8? ¿Vista emergente de Samsung Galaxy Tab S8?
El Samsung Tab S8 viene con algunas características sorprendentes que le permitirán realizar múltiples tareas sin ningún problema. Aunque mucha gente conoce esta función como pantalla dividida. De esta manera, los usuarios pueden usar dos aplicaciones al mismo tiempo tal como lo harían en su PC.
En este tutorial, le mostraremos cómo realizar múltiples tareas en una pantalla, como mirar videos, jugar juegos y, al mismo tiempo, buscar en la web o revisar sus correos electrónicos.
Cómo dividir la pantalla en Samsung Tab S8
Aquí aprenderás lo siguiente…
- Activar ventana múltiple
- Abrir una aplicación por completo
- Salir de ventana múltiple
- Usar imagen en imagen
Cómo activar la ventana múltiple en Samsung Tab S8
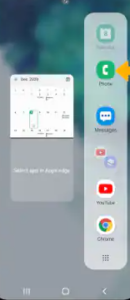
Paso 1: Seleccione Tecla de aplicaciones recientes.
Paso 2: A continuación, seleccione el deseado icono de la aplicación, A continuación, seleccione Abrir en vista de pantalla dividida.
Paso 3: Navegue y seleccione el segundo applicación.
Cómo abrir la aplicación completamente en Samsung Tab S8 Plus
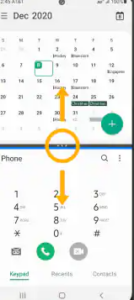
Para hacer eso, verá una aplicación con una línea azul que indica que la aplicación es la activa. Simplemente seleccione y arrastre el divisor en el medio de la pantalla hasta el fondo o hasta el parte superior de la pantalla, dependiendo de cuál quieras abrir por completo.
Cómo salir de la ventana múltiple
Para salir de la pantalla dividida o ventana múltiple, seleccione el Llave de la casa.
Cómo usar Picture-in-picture en Samsung Tab S8
El modo Picture-in-picture es una de las funciones que están disponibles en iPhone dispositivos. Bueno, también puedes usarlo en tu dispositivo Samsung. Solo toca el Llave de la casa mientras usa Maps o mira videos en pantalla completa. A continuación, la aplicación se mostrará como un Ventana de imagen en imagen en la esquina de la pantalla.
También puede seleccionar y arrastrar la ventana como desee. La imagen en imagen está habilitada de forma predeterminada en aplicaciones seleccionadas. Para verificar qué aplicación está en Picture-in-picture, deslícese hacia abajo desde el Notificación bar > seleccione el Icono de configuración> Apps > Icono de menú > Acceso especial > Imagen-en-imagen > y verá la aplicación que puede usar en el modo Picture-in-Picture.
Acerca de Samsung Galaxy Tab S8 Plus
El Samsung Galaxy Tab S8 Plus es la versión avanzada del Samsung Tab S8. La nueva tableta Samsung viene con un bonito diseño de cuerpo y un gran tamaño de pantalla. Tiene una resolución de pantalla de 1752 x 2800 píxeles con un tamaño de pantalla de 12.7 pulgadas bajo Super AMOLED. El teléfono también incluye el chipset Qualcomm SM8450 Snapdragon 8 Gen 1 y se ejecuta en el sistema operativo Android 12 con una memoria incorporada de 128GB 8GB RAM, 256GB 8GB RAM. Hay una cámara trasera dual de 13 MP + 6 MP y otras cosas también.






Deje un comentario