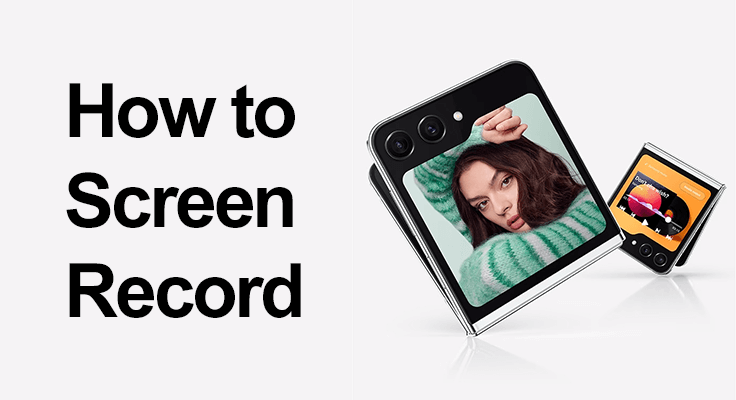
¿Estás listo para desbloquear todo el potencial de la función de grabación de pantalla de tu Samsung Galaxy Z Flip 5? Ya sea para elaborar tutoriales paso a paso, capturar recuerdos inolvidables o grabar conversaciones clave, esta herramienta es increíblemente versátil. Exploremos juntos cómo puede utilizar esta función para mejorar la experiencia de su teléfono inteligente.
El Samsung Galaxy Z Flip 5 se destaca en el mundo de la tecnología, no solo por su diseño único sino también por sus robustas características, incluida la función de grabación de pantalla. Esta función es perfecta para capturar una amplia gama de actividades en su teléfono, desde historias de redes sociales hasta videollamadas.
Comenzando con la grabación de pantalla en Z Flip 5
Cómo activar la grabadora de pantalla en Samsung Z Flip 5
Comenzar a utilizar la grabadora de pantalla en tu Samsung Galaxy Z Flip 5 es muy sencillo. Con solo unos pocos toques, puedes comenzar a capturar todo lo que sucede en la pantalla de tu dispositivo. Aquí tienes una guía rápida para que puedas grabar en poco tiempo. Activando el grabador de pantalla es simple.
- Paso 1: Desliza el dedo hacia abajo desde la parte superior de la pantalla para acceder al Panel rápido.
![]()
- Paso 2: Si no ve el ícono "Grabador de pantalla", toque el ícono de edición (generalmente representado por tres puntos verticales) y seleccione "Orden de los botones". Aquí, puede arrastrar el ícono de grabación de pantalla a su Panel rápido para acceder fácilmente.
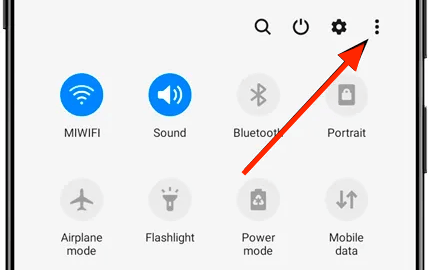
- Paso 3: Una vez que haya agregado el ícono de grabación de pantalla a su Panel rápido, al tocarlo se le pedirá que otorgue los permisos necesarios, como acceder al micrófono y a los archivos. Puede optar por grabar con o sin sonido, según sus preferencias.
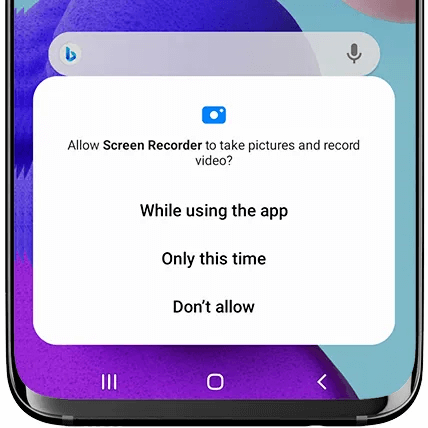
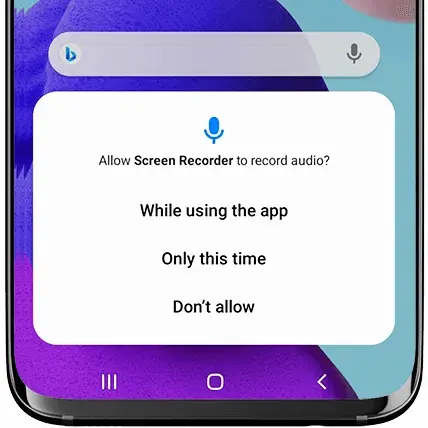
- Paso 4: Para una grabación rápida, utilice el icono de grabación de pantalla en el Panel rápido. Este método es eficiente y reduce la posibilidad de errores en comparación con el uso de combinaciones de botones.
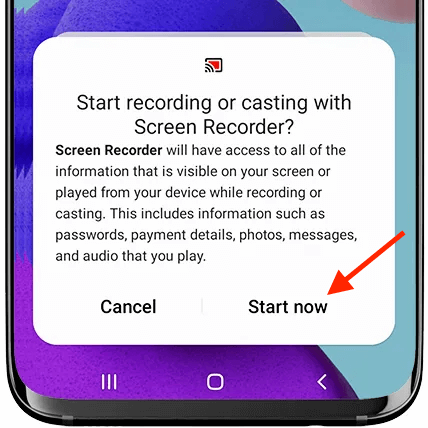
Consejos de grabación del Galaxy Z Flip 5
Al grabar con el Galaxy Z Flip 5, hay algunos consejos que debes tener en cuenta para obtener los mejores resultados. Primero, asegúrese de que su dispositivo tenga suficiente duración de batería y espacio de almacenamiento, ya que las grabaciones de alta calidad pueden consumir ambos. Optimice las condiciones de sonido para mayor claridad, especialmente si está capturando imágenes que involucran la pantalla del teléfono. Utilice sabiamente las distintas opciones de audio; elija entre grabar los sonidos del sistema, usar el micrófono o ambos, según el propósito de la grabación.
Además, evite aplicaciones en segundo plano innecesarias para evitar retrasos y mantener una grabación fluida. Familiarícese con las configuraciones rápidas para acceder fácilmente a los controles de grabación y considere explorar aplicaciones de terceros para obtener capacidades de edición mejoradas después de la grabación. Recuerde, la práctica hace la perfección, así que experimente con diferentes configuraciones para encontrar la que mejor se adapte a sus necesidades específicas.
Si es la primera vez que grabas, el dispositivo te pedirá permiso para acceder a la cámara, el micrófono y el almacenamiento.
Casos de uso específicos
Grabar juego en Galaxy Z Flip 5
El Galaxy Z Flip 5 es una potencia para grabar videos de juegos de alta calidad. Su versatilidad le permite elegir opciones de audio que se adapten a sus necesidades, ya sean sonidos nítidos del sistema, comentarios en vivo usando el micrófono o una combinación de ambos. Simplemente seleccione su preferencia y sumérjase en la grabación perfecta de sus aventuras de juego.
Tutorial de captura de pantalla de Z Flip 5
La creación de tutoriales en el Z Flip 5 es ágil y eficiente. Decide si tu tutorial requiere explicaciones de voz y, en consecuencia, habilita el audio del micrófono. Una vez configurado, simplemente comience a grabar y recorra suavemente cada paso de su demostración, asegurándose de que sus espectadores reciban instrucciones claras, concisas y útiles.

Solución de problemas comunes
Al utilizar la función de grabación de pantalla en el Z Flip 5, es posible que ocasionalmente experimentes retrasos o problemas de calidad. Para abordar estos desafíos de manera efectiva, comience por asegurarse de que su dispositivo esté ejecutando la última versión del software, ya que las actualizaciones a menudo incluyen mejoras de rendimiento. Además, cierre todas las aplicaciones que no sean esenciales en este momento.
Estas aplicaciones en segundo plano pueden consumir recursos del sistema, lo que reduce la calidad de la grabación. Al mantener el software actualizado y minimizar la actividad de las aplicaciones en segundo plano, puede mejorar significativamente la fluidez y claridad de las grabaciones de pantalla.
Mejorar su contenido grabado
Una vez que haya capturado contenido utilizando la función de grabación de pantalla del Z Flip 5, el siguiente paso es pulir sus videos. El dispositivo en sí ofrece herramientas de edición integradas que le permiten recortar, ajustar y mejorar sus grabaciones con facilidad. Para necesidades de edición más sofisticadas, como agregar efectos, transiciones o edición de audio compleja, considere usar aplicaciones de terceros disponibles en la tienda de aplicaciones.
Estas aplicaciones pueden proporcionar una gama más amplia de capacidades de edición, convirtiendo el metraje sin editar en contenido de aspecto profesional. Ya sea que esté creando videos para recuerdos personales o para compartirlos en público, estas herramientas pueden ayudarlo a llevar sus grabaciones al siguiente nivel.
Sección FAQ
¿Cuánto tiempo puedo grabar la pantalla en el Samsung Galaxy Z Flip 5?
La duración de la grabación de pantalla en el Galaxy Z Flip 5 depende principalmente del almacenamiento disponible y de la duración de la batería de su dispositivo. No hay un límite de tiempo preestablecido para la grabación, lo que permite capturas prolongadas siempre que haya suficiente espacio de almacenamiento y batería.
¿Es posible editar grabaciones de pantalla directamente en el Z Flip 5?
Sí, puedes editar grabaciones de pantalla directamente en el Z Flip 5. El dispositivo ofrece herramientas de edición básicas que te permiten recortar, recortar y realizar algunos ajustes a tus grabaciones. Para una edición más avanzada, es posible que desee utilizar aplicaciones de terceros.
¿Puedo grabar las actividades de la pantalla en alta resolución en mi Galaxy Z Flip 5?
Por supuesto, el Galaxy Z Flip 5 admite grabación de pantalla de alta resolución, capturando imágenes claras y detalladas. Esta característica es particularmente beneficiosa para grabar videos de alta calidad para presentaciones, tutoriales o sesiones de juegos.
¿Cómo accedo y comparto grabaciones de pantalla desde mi Z Flip 5?
Las grabaciones de pantalla en el Z Flip 5 se guardan automáticamente en la galería de fotos del dispositivo. Puede acceder a ellos navegando a la aplicación de galería en su pantalla de inicio. Para compartir, simplemente seleccione la grabación y use la opción de compartir para enviarla por correo electrónico, redes sociales u otras aplicaciones de mensajería.
¿Puedo grabar una videollamada en mi Samsung Galaxy Z Flip 5?
Sí, se puede grabar llamadas normales y videollamadas en tu Samsung Galaxy Z Flip 5. Simplemente inicia la función de grabación de pantalla antes o durante la llamada. Sin embargo, recuerde informar a la otra parte por razones de privacidad y cumplir con los requisitos legales con respecto a la grabación de conversaciones.
¿Cómo afecta la grabación de pantalla a la duración de la batería del Galaxy Z Flip 5?
La grabación de pantalla, especialmente en altas resoluciones, puede consumir una cantidad significativa de energía de la batería del Galaxy Z Flip 5. El impacto en la duración de la batería varía según la duración y la configuración de la grabación. Es recomendable grabar con la batería llena o conectado a un cargador para sesiones prolongadas.
Nuestra conclusión
La función de grabación de pantalla del Samsung Galaxy Z Flip 5 es una herramienta versátil que abre un mundo de posibilidades. Ya sea que estés capturando victorias en juegos, creando contenido instructivo o guardando videollamadas, el Z Flip 5 lo hace fácil y divertido. Adopte esta función para capturar, crear y compartir sus momentos digitales con facilidad.
¡Disfruta explorando y aprovechando al máximo la función de grabación de pantalla de tu Samsung Galaxy Z Flip 5!






Deje un comentario