
Cómo grabar en pantalla iPhone 14 ¿Pro? Cómo obtener un registro de pantalla iPhone 14? Cómo activar el registro de pantalla iPhone 14 Pro Max? Cómo agregar un registro de pantalla en iPhone 14 ¿Más? Cómo grabar la pantalla en iPhone 14 ¿con sonido?
La grabación de pantalla puede denominarse versión en video de una captura de pantalla. Esta es la mejor manera de mostrar algo en su teléfono inteligente a amigos y a cualquier persona. Puede usar la grabación de pantalla para enseñarle a alguien cómo realizar una determinada tarea en su iPhone. Como puede ver, es muy importante saber cómo grabar en pantalla en su iPhone 14.
En esta publicación, le mostraremos cómo grabar en pantalla en su iPhone 14 Pro. Así que sigue los pasos a continuación.
Cómo agregar un grabador de pantalla en iPhone 14/14 Pro Max/14 Plus
Paso 1: En tu iPhone 13, Vaya a "Configuraciones".
Paso 2: Haga clic en "Centro de control".
Paso 3: Ahora desplácese hacia abajo hasta "Más controles” sección y luego toque en el signo + justo antes de la "Grabación de pantalla".
Paso 4: Esto agregará la función de grabación de pantalla al centro de control. También puede cambiar la posición de la grabadora de pantalla arrastrándola hacia arriba o hacia abajo.
Cómo grabar la pantalla en iPhone 14 / 14 Pro Max / 14 Plus
La buena noticia es que todos los iPhone tienen una grabadora de pantalla incorporada que cualquiera puede usar para grabar su pantalla sin aplicaciones de terceros. Una vez que haya agregado la grabadora de pantalla al panel de control, puede comenzar fácilmente a grabar la pantalla en su dispositivo.
Paso 1: Desliza hacia abajo desde la parte superior derecha.
Paso 2: Toque en la grabadora de pantalla.
Paso 3: Esto hará una breve cuenta regresiva y comenzará la grabación de pantalla.
Paso 4: Una vez que comience la grabación, ahora puede hacer lo que quiera en su dispositivo y se grabará.
Paso 5: Cuando haya terminado, toque la hora y la grabación se detendrá.
Paso 6: Su grabación se guardará en "Fotos". Puedes verlo yendo a fotos y luego reproducirlo.
Paso 7: También tendrás la opción de editar, compartir o borrar la grabación.
Cómo grabar la pantalla en iPhone 14 Pro Max / 14 Plus con sonido
Bueno, también puedes incluir sonido mientras grabas tu iPhone. Para hacer eso, siga los métodos a continuación.
Paso 1: Primero tendrás que encender el micrófono manteniendo presionado el ícono de grabación de pantalla. Entonces aparecerá una ventana emergente.
Paso 2: Simplemente toque el micrófono para encenderlo.
Paso 3: Ahora puede tocar "Iniciar grabación" para comenzar la grabación.
Aplicaciones de grabación de pantalla para iPhone 14 Pro
En caso de que no te guste la grabadora de pantalla integrada en tu iPhone, hay otras aplicaciones que puedes usar para grabar la pantalla en tu dispositivo.
1. Reproductor de Quicktime
QuickTime es una aplicación desarrollada por Apple Inc y le permite formatear videos, imágenes, sonido y también grabar la pantalla. Puede descargar la aplicación desde la tienda de Apple y está disponible para Mac OS.
Para grabar la pantalla usando QuickTime, simplemente conecte su iPhone y seleccione el “Grabación de películas” opción del menú desplegable "Archivos". Ahora haga clic en el flecha desplegable justo al lado del botón de grabación y luego selecciona tu iPhone. Ahora la pantalla de su iPhone aparecerá en su computadora y todo lo que haga en su iPhone se reflejará a través de QuickTime Player. Luego puede comenzar a grabar la pantalla de su dispositivo.
2. ScreenFlow
También puede usar ScreenFlow para la grabación de pantalla, ya que la aplicación viene con buenas funciones tanto para la edición de video como para la grabación de pantalla. Puede editar videos en diferentes tipos, como AIFF, GIF, M4V, MOV y MP4. La triste noticia es que ScreenFlow no está disponible de forma gratuita y no tiene una versión de prueba. Por lo tanto, deberá pagar algunos dólares antes de poder usar la aplicación en su dispositivo.
3. ApowerREC
ApowerREC es otra aplicación de grabación de pantalla para iPhone. La aplicación está desarrollada por Apowersoft Limited para usuarios de iOS y Android. Puede descargarlo desde App Store para iPhone y Google Play Store para Android.
Usar ApowerREC para la grabación de pantalla es muy simple. Después de instalar la aplicación en su iPhone, ábrala y haga clic en "Empezar a grabar". Asegúrese de elegir ApowerREC y haga clic en “Iniciar transmisión”. Haga clic en el botón de inicio y comience a grabar las actividades de la pantalla.
Acerca del iPhone 14 Pro Max
El Apple iPhone 14 Pro Max es la versión más grande del teléfono inteligente iPhone que se anunció este año. El teléfono viene con un tamaño de pantalla de 6.7 pulgadas que tiene una resolución de 1284 x 2778 píxeles y también funciona con Apple A16 Bionic (5 nm). Tiene una memoria incorporada de 128 GB 6 GB RAM, 256 GB 6 GB RAM, 512 GB 6 GB RAM, 1 TB 6 GB RAM.
Incluye una impresionante cámara trasera de 12 MP + 12 MP + 48 MP que viene con flash de doble tono LED dual, HDR (foto/panorama) y puede grabar 8K a 24/30 fps, 4K a 24/30/60 fps , 1080p a 30/60/120/240 fps, HDR de 10 bits, Dolby Vision HDR (hasta 60 fps), ProRes, modo cinematográfico, grabación de sonido estéreo. La cámara frontal es de 12 MP + SL 3D que puede disparar 4K@24/25/30/60fps, 1080p@30/60/120fps y gyro-EIS. Otras características del teléfono incluyen carga rápida e inalámbrica, una red 5G, Face ID, acelerómetro, giroscopio, proximidad, brújula, barómetro y resistencia al polvo/agua IP68 (hasta 6 m durante 30 minutos).
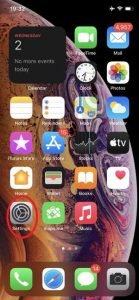
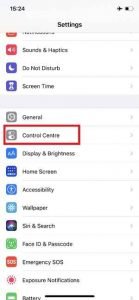
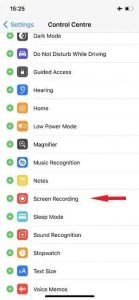
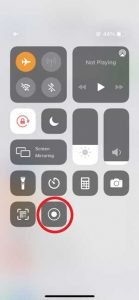
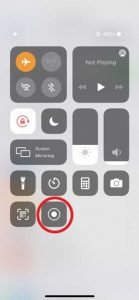


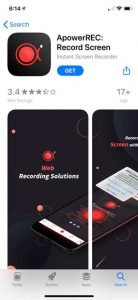





Deje un comentario