
Google Docs es uno de los procesadores de texto más utilizados y es una opción de código abierto en línea para crear y editar documentos siempre que tenga una cuenta de Google. Adobe creó PDF para resolver los problemas de incompatibilidad causados por la visualización de documentos entre plataformas, y es un formato de archivo fácil de visualizar. Por muchas razones, es posible que deba convertir un documento de Google en un PDF.
Convertir Google Doc a PDF puede evitar otras incompatibilidades de software y problemas de reemplazo de fuentes, lo que hace que el documento sea más flexible. Además, convertir Google Doc a PDF evita que las personas lo editen y lo ayuda a evitar el límite de tamaño de archivo de los archivos adjuntos de correo electrónico. Siga leyendo para aprender cómo convertir Google Doc a PDF de diferentes maneras.
Cómo convertir Google Doc a PDF con la mejor herramienta PDF
Independientemente de los dispositivos y sistemas, puede convertir fácilmente Google Docs a PDF con la herramienta en línea PDFgear. Para usuarios de Mac y Windows, PDFgear también proporciona un programa de escritorio independiente para el trabajo de conversión de documentos por lotes. Los convertidores profesionales trabajan con trabajos de conversión de documentos sin perder calidad ni formato. Cuando se trata de convertir Google Docs u otros formatos a PDF, PDFgear realmente puede ayudarlo.
Convierta Word a PDF en línea con facilidad
Sin registro, sin descarga. Cuando necesite convertir Google Docs a PDF pero solo tenga un teléfono a mano, PDFgear Online Converter es exactamente lo que necesita. Siempre que haya una conexión a Internet estable, PDFgear puede romper todas las limitaciones para ayudarlo a manejar la tarea de convertir Google Docs a PDF.

Paso 1. Abra Google Doc en Google Drive, luego haga clic en Archivo > Descargar. Elija descargar el archivo como Microsoft Word (.docx), luego siga las instrucciones a continuación para usar PDFgear para convertir el archivo .docx a PDF.
Paso 2. Acceder PDFgear convertidor de Word a PDF en línea directamente desde su teléfono celular o cualquier navegador en su computadora. Haga clic en Seleccionar los archivos para cargar el archivo .docx descargado, o arrastre y suelte el documento en la herramienta.
Paso 3. Una vez que los archivos se carguen correctamente, PDFgear comenzará automáticamente a convertirlos a documentos PDF.
Paso 4. Haga clic en el botón azul Descargar para descargar y guardar el documento PDF convertido, es así de simple.
No se preocupe por la seguridad de los archivos, todo el proceso de conversión ocurre en un entorno seguro de nivel militar. Todos los archivos que cargue se eliminarán del servidor después de que abandone el sitio web de PDFgear.
Administre documentos con el robusto software PDFgear
Si desea trabajar sin conexión para convertir sus documentos, siempre puede descargar la versión de escritorio de PDFgear para Windows y Mac. equipo PDF no solo simplifica su flujo de trabajo, sino que también proporciona una gama más amplia de funciones que le permiten completar tareas relacionadas con PDF sin conexión. Desde convertir documentos PDF hasta fusionar y comprimir archivos PDF y más, todo en un solo software. Aquí se explica cómo usar el software PDFgear para crear archivos PDF a partir de documentos de Word.
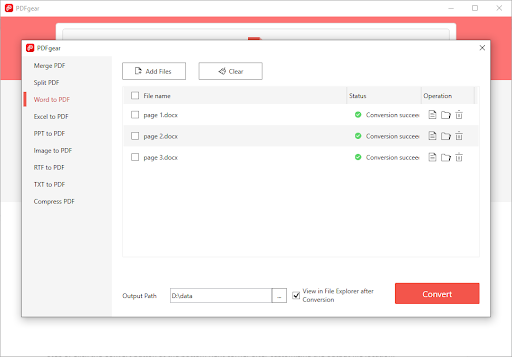
Paso 1. Descargue gratis PDFgear a sus dispositivos Mac y Windows, y luego ejecútelo.
Paso 2. Busque el icono de Word a PDF en Popular Tools en el panel principal y haga clic en él. Luego cargue todos sus archivos .docx en la ventana emergente del convertidor.
Paso 3. Haga clic en el botón Convertir en la esquina inferior derecha después de personalizar la ubicación del archivo de salida, PDFgear realizará la tarea de conversión del archivo de inmediato.
Paso 4. Los archivos de Word se convertirán con éxito a PDF en segundos y se almacenarán en su ruta de archivo predefinida.
Cómo descargar Google Doc como documento PDF
El método que vamos a discutir ahora es descargar cualquier archivo de Google Doc en formato PDF en su sistema informático local. Siga los pasos a continuación para guardar el documento de Google como PDF y luego úsalo como quieras.
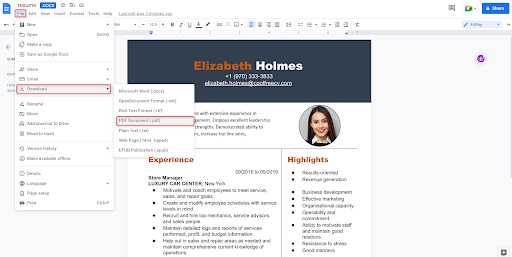
Paso 1. Primero, inicie sesión en su cuenta de Google. A continuación, abra su cuenta de Google Cloud Drive. Puede ver todos sus documentos guardados en la pantalla de inicio de Google Cloud Drive y abrir el documento de su elección haciendo doble clic en él.
Paso 2. Si aún no tiene un documento para guardar como PDF, puede crear un nuevo archivo seleccionando el botón "Nuevo"> haga clic en Google Docs.
Paso 3. Después de terminar de editar en Google Docs, navegue hasta el menú y seleccione Archivo. Luego seleccione Descargar Documentos de Google como documento PDF (.pdf).
De manera predeterminada, el documento PDF se descargará a su computadora y se guardará en la carpeta "Descargas", y luego podrá acceder a sus Documentos de Google creados en Google Cloud Drive en formato PDF.
Cómo imprimir documentos de Google en PDF
Además de los métodos anteriores, también puede usar el comando de impresión para guardar Google Docs como archivos PDF. Este método le permite guardar Google Docs en una ubicación de su elección en su computadora, así que exploremos cómo usar la función Imprimir a PDF a continuación.
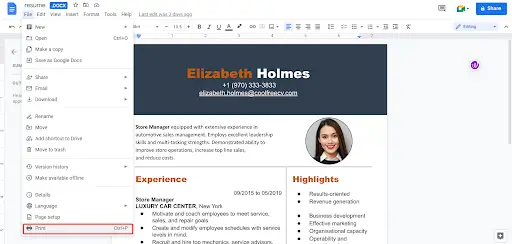
Paso 1. Abra el documento de Google Docs que desea convertir a PDF en su computadora. Presione Ctrl + P o CMD + P en la combinación de teclado, o haga clic en el botón "Imprimir" en la parte inferior del menú "Archivo".
Paso 2. En la ventana Imprimir que aparece, asegúrese de que la configuración de destino sea Guardar como PDF y personalice la configuración de página y márgenes.
Paso 3. Haga clic en el botón Guardar en la esquina inferior derecha y seleccione su ubicación de salida preferida, luego guarde el PDF convertido.
Cómo guardar Google Doc como PDF en el teléfono
La forma en que puede guardar o compartir sus documentos en formato PDF depende de si está usando Android o iPhone, pero solo hay una pequeña diferencia entre los dos métodos. Puede crear tantos archivos PDF a partir de sus Documentos de Google como desee, que es una de las muchas otras cosas interesantes que puede hacer con Documentos de Google.
Guardar Google Doc como PDF en Android
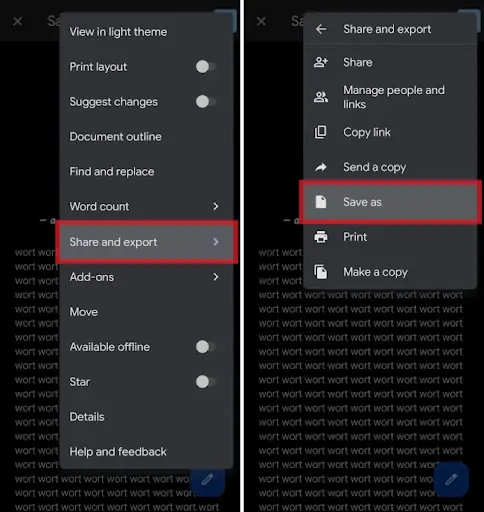
Paso 1. Abra la aplicación Google Docs y vaya al documento deseado.
Paso 2. Haga clic en los tres puntos en la esquina superior derecha de la pantalla y seleccione Compartir y exportar.
Paso 3. Haz clic en Guardar como para guardarlo en tu teléfono o selecciona Enviar copia. Seleccione PDF y haga clic en Aceptar.
Si está guardando el PDF en su teléfono, haga clic en el icono de descarga a la derecha de los tres puntos en la esquina superior derecha. De lo contrario, seleccione a quién enviar su PDF y envíelo.
Compartir Google Doc en PDF en iPhone/ iPad
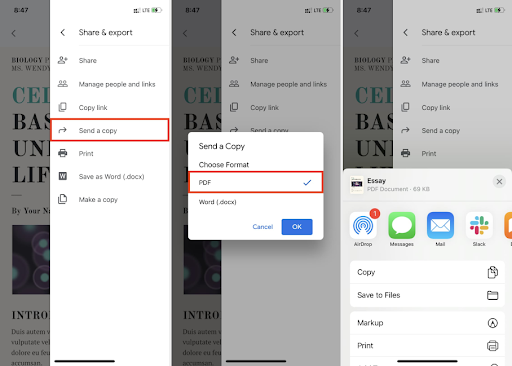
Paso 1. Abra la aplicación Google Docs y abra su documento, toque los tres puntos en la esquina superior derecha de la pantalla.
Paso 2. Seleccione Compartir y exportar. Seleccione Enviar una copia, luego asegúrese de que PDF esté seleccionado y toque Aceptar.
Paso 3. Seleccione la persona a la que desea enviárselo o seleccione Guardar en archivo para guardarlo en su dispositivo.
Conclusión
Puede seguir el método anterior para usar cualquier archivo PDF creado por Google Docs y hacerlo compatible con todos sus lectores de PDF favoritos sin problemas. Tanto en su computadora como en su teléfono, puede guardar Google Docs como un archivo PDF usando el método que funcione para usted.
Además, asegúrese de probar PDFgear. Ya hemos presentado las funciones de esta herramienta para convertir Word a PDF arriba, pero tiene funciones adicionales poderosas esperando que las explore. PDFgear es más que un simple convertidor, está dedicado a ayudar a los usuarios a administrar y crear documentos PDF de manera simple.






Deje un comentario