La aplicación de teléfono nativa de Google ahora admite funciones de grabación de llamadas que puede habilitar fácilmente en su dispositivo y disfrutar de una grabación de llamada completa. Esta función de grabación de llamadas existe desde hace un año en los teléfonos Pixel, pero solo se limita a los de los Estados Unidos.
En este momento, Google ha implementado las funciones en otros países. Entonces, si está utilizando la aplicación Google Phone, que en su mayoría viene preinstalada en muchos teléfonos Android, puede disfrutar de la grabación de llamadas en su dispositivo.
A continuación se muestra una imagen que contiene la lista de países que admiten la nueva grabación de llamadas de Google App.
La grabación de llamadas de Google App está disponible para teléfonos Pixel y también para algunos teléfonos OnePlus. Realmente no podemos decir por ahora si está disponible en Samsung, Xiaomi y otros teléfonos. Como puedes regístrese para la versión beta o asegúrese de estar ejecutando al menos la versión 68.0.388241074 (Teléfono de Google APK Beta)
Cómo usar Google Phone para grabar llamadas en píxeles y teléfonos Android
Puede utilizar el teléfono de Google para
- Grabe siempre las llamadas de números desconocidos.
- Grabe siempre las llamadas de los contactos seleccionados.
- Grabar una llamada individual.
También puedes usarlo para reproducir grabaciones guardadas e incluso personalizar cuánto tiempo se mantienen las llamadas grabadas.
Nota: Solo algunos los dispositivos y los operadores admiten la grabación de llamadas. Algunas leyes requieren que todas las personas en la llamada den su consentimiento para ser grabadas. Entonces, antes de comenzar a usar esta función, asegúrese de que se notifica a los participantes que la llamada está grabada.
Requisito para la grabación de llamadas
- Su dispositivo debe ejecutar Android 9 y superior.
- Debe tener la última versión de la aplicación Teléfono.
- Debe estar en un país o región donde se admita la grabación de llamadas.
- La grabación de llamadas no está disponible En todas partes. Esta característica se basa en su país o región.
Cómo activar "Grabar siempre" para contactos seleccionados
Recuerde usar el la grabación de llamadas de manera responsable y enciéndala solo cuando sea necesario.
Paso 1: En tu dispositivo abre la aplicación Teléfono.
Paso 2: En arriba a la derecha, toca Más opciones (3 puntos) Ajustes Grabacion de llamada.
Paso 3: Bajo la "Grabar siempre", toca Números seleccionados.
Paso 4: Ahora puede encender Registre siempre los números seleccionados.
Paso 5: A continuación en el arriba a la derecha, presiona Agregar.
Paso 6: Elegir un contacto.
Paso 7: Pulsa para buscar Grabe siempre.
Paso 8: Repite estos pasos para cada contacto que desee grabar.
También puede abra un contacto para activar la grabación de llamadas. En la parte inferior derecha de la tarjeta de contacto, toque Editar contacto Graba siempre las llamadas.
Cómo comenzar a grabar llamadas entrantes en Google Pixel 2/3/4/5/6 Pro
Antes de comenzar a grabar una llamada telefónica, asegúrese de cumplir con las leyes locales relacionadas con la grabación de llamadas. Muchas jurisdicciones requieren el consentimiento de todas las partes para grabar la llamada.
Para proteger la privacidad de los usuarios, la aplicación notificará a ambas partes con un divulgación de que la llamada está siendo grabada. Y cuando deja de grabar las llamadas telefónicas, ambas partes reciben una notificación de que la llamada ya no se está grabando.
Paso 1: Abra la aplicación del teléfono
Paso 2: Hacer o recibir una llamada.
Paso 3: Para grabar la llamada en la pantalla de llamada en curso, toque Grabar.
Paso 4: Pulsa para buscar detener la grabación, toque Detener grabación.
Recuerde, no puede grabar llamadas en curso hasta que la llamada sea respondida, tampoco puede grabar llamadas en espera, silenciadas y no puede grabar conferencia.
Cómo encontrar la grabación de llamadas en Pixel 2/3a/4a/5a/6
Todas las grabaciones de llamadas se almacenan en su dispositivo. No se salvan ni copia de seguridad fuera del dispositivo. Para encontrar la grabación de la llamada, siga los pasos a continuación.
Paso 1: Abra la aplicación Teléfono.
Paso 2: Presiona Recientes Recientes.
Paso 3: Toca la llamada que grabaste
Si grabaste la llamada más reciente: Vaya al reproductor en la pantalla "Recientes".
Si grabaste una llamada anterior: Pulsa para buscar Historia. Y seleccione la grabación de la lista de llamadas.
Paso 4: Toca Reproducir
Para compartir la llamada, toque Compartir.
Cómo establecer cuánto tiempo mantener las llamadas grabadas.
Paso 1: En tu teléfono Pixel o cualquier teléfono Android, toca aplicación de teléfono
Paso 2: En el arriba a la derecha, presiona Más opciones Ajustes > Grabación de llamadas
Paso 3: En "Grabaciones", toca Eliminar grabaciones.
Paso 4: Ahora puede configurar cómo cuánto tiempo desea conservar una llamada grabada antes de que se elimine automáticamente.
Paso 5: Finalmente toque Confirmar.
Para eliminar la llamada grabada, toque Eliminar todas las grabaciones ahora > Eliminar.
Cómo eliminar llamadas grabadas en teléfonos Google Pixel
Paso 1: Abra la aplicación Teléfono.
Paso 2: Toque Recientes.
Paso 3: Busque el número o el contacto de la llamada grabada que desea eliminar.
Paso 4: Luego, toque Historia.
Paso 5: Ahora puede encontrar el grabación y desliza el dedo hacia la izquierda.
Tal como puede ver, la aplicación Google Phone ahora viene con nuevas funciones que puede usar para grabar llamadas telefónicas en su dispositivo. Si su teléfono aún no admite la grabación de llamadas, asegúrese de actualizar la aplicación de su teléfono y luego toque la configuración para ver si la grabación de llamadas estará disponible en la configuración.
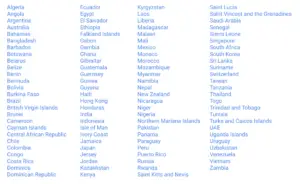






Deje un comentario