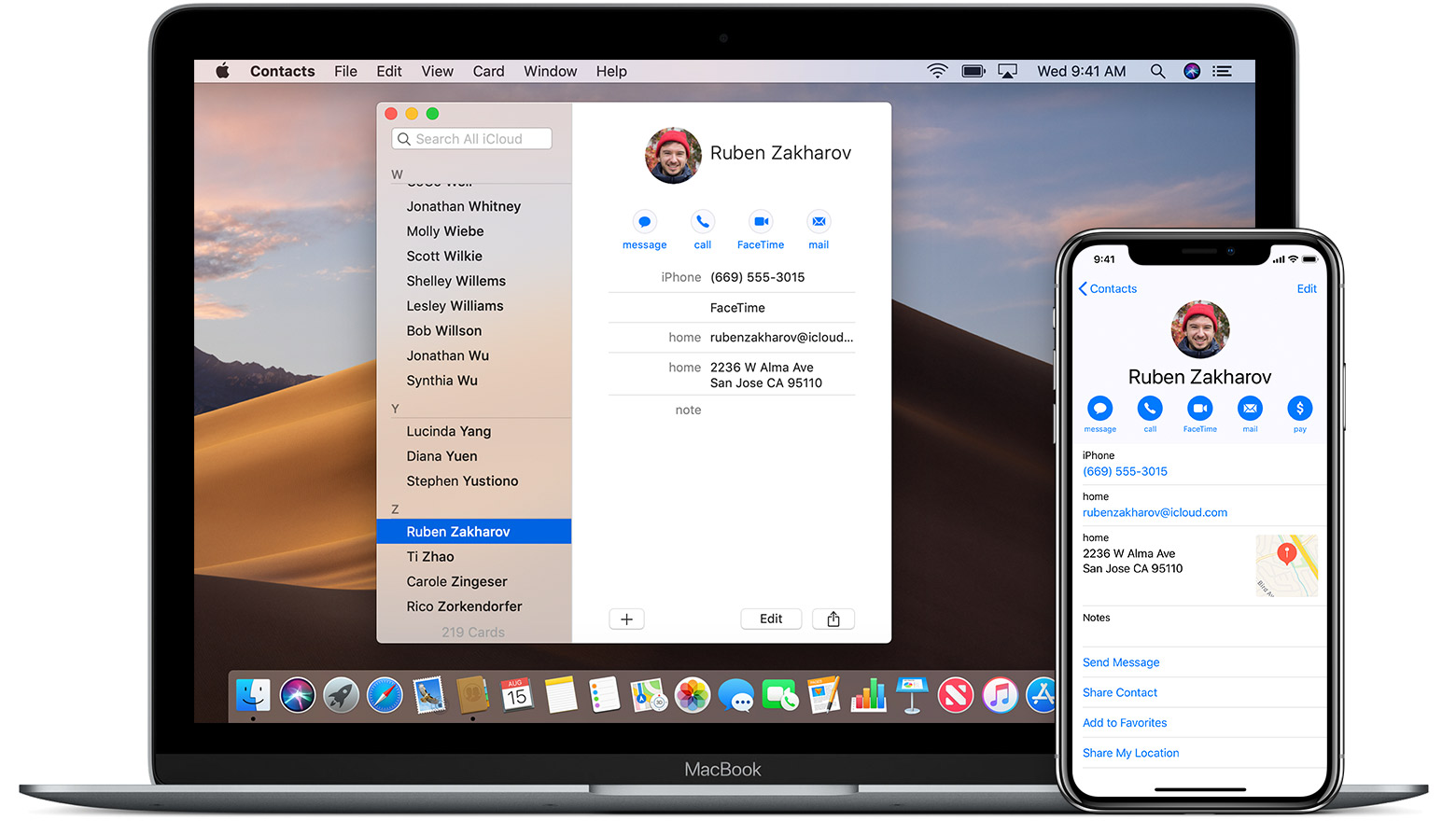
El nuevo Aplicación de recordatorios de Apple en iOS 13 también en MacOS, muchas características como nuevas campanas y silbatos. Una de las características es la posibilidad de organizar tus recordatorios, asignándolos a nuevas listas. A muchos usuarios les encanta organizar elementos en listas específicas para organizar sus tareas. Por ejemplo, puede tener una lista general de tareas pendientes con tantos elementos de diferente prioridad. A medida que trabaja en esa lista, es posible que desee crear una lista de trabajo en curso o una lista completa y también mover los elementos. ¡Lo que te hace más productivo y reduce el estrés!
Relacionado:
- Cómo arreglar aplicaciones que fallan en iOS 15
- Estaciones de radio de Homepod: la mejor estación de 20+ para jugar
- Cómo agregar accesos directos a los widgets de la pantalla de inicio de iPhone con iOS 15
- Cómo reparar una computadora congelada y que no responde
- Cómo ocultar imágenes en la aplicación Fotos en iPhone y iPad
- Cómo deshabilitar las notificaciones de "Noticias para ti" de Twitter
Mover elementos de recordatorio entre listas en su MacBook
Para mover elementos, primero tendrá que buscar y también seleccionar los elementos de la lista de los que desee moverlos.
- Toque el espacio en blanco moviéndolo al lado derecho de un elemento en una lista
- Utilice Comando+toque o Espacio+toque para seleccionar varios elementos de la lista
- Si ha seleccionado todos los elementos de los que desea mover
- Finalmente, arrastre los elementos y luego suéltelos en la lista de destino. Mueva múltiples elementos de recordatorio entre listas en su iPhone.
El iOS 13 apoyar la nueva Apple Aplicación de recordatorios. La función de arrastrar y soltar es muy útil al mover los elementos entre las listas de recordatorios en su iPhone. Para comenzar, abra su aplicación Recordatorios y seleccione una lista de recordatorios.
Mover varios elementos de recordatorio de una lista a otra
A partir de nuestro ejemplo aquí, estamos moviendo todos nuestros suministros para hornear de la lista de compras principal y transfiriéndolos a otra lista llamada 'Suministros para hornear'. Abra la lista de recordatorios de origen (en nuestro ejemplo, 'comestibles') seleccionando los artículos que desea mover.
- Haga clic y mantenga presionado el espacio en blanco en el lado derecho de un elemento que debe mover
- En el punto Mientras presiona, arrastrará el elemento un poco hacia la derecha
- Ahora verá una animación en la que el elemento de recordatorio parece moverse.
- Sin soltar el dedo índice, haga clic en otros elementos de la lista que desea mover. El recuento se actualiza cuando agrega más elementos para mover, por ejemplo, al hacer clic en ellos.
- Hacer clic en el medio del elemento o inmediatamente a la derecha funciona mejor.
- Los artículos seleccionados se agregarán al primero de los que eligió
- Verá la cantidad de elementos de recordatorio al costado de su selección. Cambia cuando agrega nuevos elementos a su selección.
- Sin soltar el primer gesto (hacer clic y mantener), haga clic en 'Listas' en la parte superior izquierda de la pantalla, use otro dedo.
Arrastre y suelte el recordatorio que ha seleccionado en su lista de destinos.
- Elija la lista que desee y los elementos a transferir
- Suelte su clic. Esto agregará automáticamente todos los elementos que había seleccionado en la nueva lista
Elementos duplicados transferidos a una nueva lista de recordatorios
Es posible que necesite un par de intentos para acostumbrarse a la idea de seleccionar elementos dobles y reasignarlos a otras listas de recordatorios. Finalmente, es bastante receptivo e intuitivo.
Cambie la Lista para un solo elemento de sus Recordatorios
Esto es perfectamente sencillo.
Puede seleccionar un elemento en cualquier lugar haciendo clic en el lado derecho del elemento en la lista y verá el familiar I 'icono que aparece junto al elemento.
- Clickea en el 'i'icono que se desplaza hacia abajo
- Haga clic en 'i' en otro para realizar cambios en el elemento de recordatorio.
- Selecciona el 'Lista' en la parte inferior de la pantalla
- Puede asignar prioridad, configurar recordatorios basados en la ubicación como mucho más aquí.
- Seleccione la nueva lista a la que desea que se asigne el elemento
- Haga clic en listo en la esquina superior derecha de su pantalla
Sorprendentemente, puede mover los elementos dentro de la lista simplemente arrastrando y soltando para reordenar los elementos en cualquier lista.
Puede crear copias de sus elementos de recordatorio y mover las copias a una nueva lista y también dejar intacta la lista original cuando trabaje con elementos de recordatorio en su Mac.
Para que puedas hacer esto, cuando hayas seleccionado uno o más recordatorios, toca el Editar > Copie desde el menú superior de Recordatorios y elija la lista a la que está moviendo estos elementos. A continuación, toque Editar y seleccione Pegar para colocar estos elementos en la nueva lista.
Veredicto;
Estoy seguro de que está emocionado de probar nuestro nuevo Aplicación de recordatorios en tu iPhone y Mac. No se olvide de informarnos mediante los comentarios a continuación si tiene alguna pregunta o inquietud, o si desea compartir algunos de sus consejos y trucos de recordatorio favoritos.
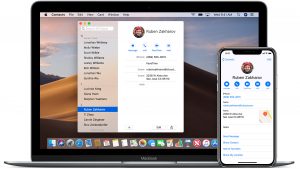






Deje un comentario