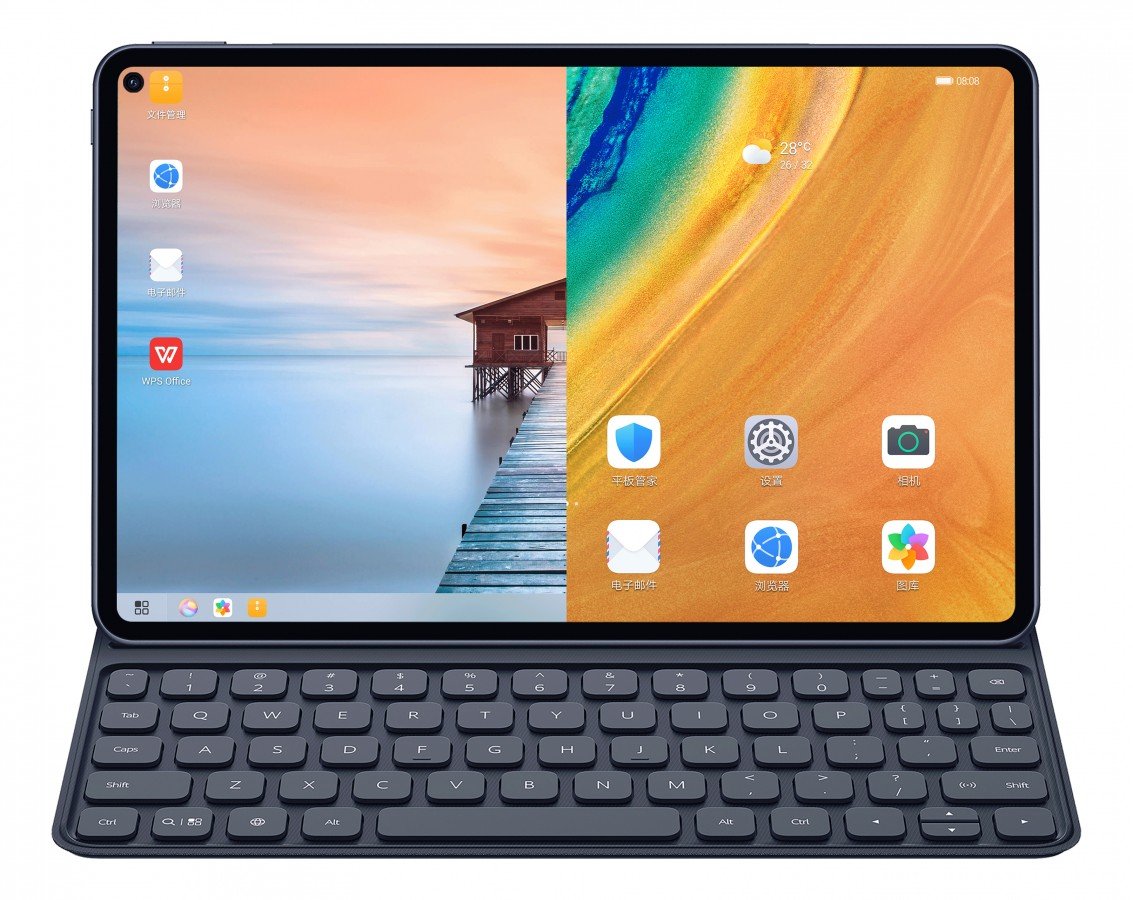
Esta es la forma más fácil y sencilla que puede usar para instalar Google Play Store y descargar Google Play Services en su Huawei MatePad y Huawei MatePad Pro. A continuación, observamos los pasos para obtener Google Apps en su MatePad, veamos algunas de las especificaciones de la Pad a continuación.
Huawei matepad
La Huawei matepad es un Pad premium de Huawei que tiene soporte Stylus y también ofrece un tamaño de pantalla grande de 10.4 pulgadas con resolución de 1200 x 2000 píxeles. Tiene un chipset Kirin 810 con hasta 6 GB de RAM y una memoria incorporada de 128 GB. El Huawei MatePad también tiene soporte para la tarjeta micro SD.
Viene con una enorme batería de 7250 mAh en el interior y también es compatible con la red 4G LTE. El Huawei MatePad funciona con el sistema operativo Android 10. Esto significa que no hay Google Play Store en el Pad, de ahí el motivo de este artículo.
Huawei Matepad 10.4 (2022)
La Huawei Matepad 10.4 es la última Tablet de la compañía china. La Tab viene con un tamaño de pantalla de 10.4 pulgadas que tiene una resolución de 1200 x 2000 píxeles, una relación de 5:3 (~224 ppi de densidad). Tiene la tecnología de Android 10, EMUI 10.1, no tiene Google Play Services y tiene Kirin 820 5G (7nm) con una memoria incorporada de 64GB 4GB RAM y 128GB 4GB RAM.
El MatePad 10.4 funciona con una enorme batería de 7250 mAh con carga rápida de 22.5 W y actualmente se vende a un precio de 350 EUR.
Puede ver el video aquí o continuar con los pasos.

Cómo instalar Google Play Store en Huawei MatePad
Para instalar Google Play Store en su Huawei MatePad, siga los pasos a continuación y háganos saber cuál funciona para usted a través de la sección de comentarios.
Método 1: Instale Google Play Store en Huawei MatePad y Pro a través de un archivo APK
Paso 1: Vaya al cajón de la aplicación Huawei MatePad.
Paso 2: Abra la Aplicación de configuración.
Paso 3: Ahora seleccione Configuración avanzada.
Paso 4: Toca el "Seguridad"Y luego toque"Habilitar la instalación de fuentes desconocidas.
Paso 5: Verás una notificación “este tipo de archivo puede dañar su dispositivo”. Simplemente toque Aceptar para confirmar.
Paso 6: Descargar Google Play Store desde AQUÍ.
Paso 7: Descargar Servicios de Google Play desde AQUÍ.
Paso 8: Descargar marco de servicios de Google desde AQUÍ
Paso 9: Después de instalar los tres archivos, vaya al cajón de la aplicación e inicie Google Play Store.
Paso 10: Aquí deberá iniciar sesión con su cuenta de Google o su taxi crear uno si no tiene ninguno.
Después de eso, ahora puede abrir Google Play Store en su Huawei MatePad y descargar las aplicaciones que desee.
Método 2: instale Google Play Store en Huawei MatePad a través del instalador GSM
Paso 1: Vaya al cajón de la aplicación Huawei MatePad.
Paso 2: Abra la Configuración de la aplicación.
Paso 3: Seleccione "Configuración avanzada.
Paso 4: Toque en Seguridad, luego toque en “Habilitar la instalación de fuentes desconocidas.
Paso 5: Aquí deberá descargar e instalar el instalador GSM AQUÍ.
Paso 6: Después de eso, descargue el archivo APK de Google Play Store desde AQUÍ.
Paso 7: Instale Google Play Store APK en su teléfono Huawei Y7p y luego inicie sesión y disfrute descargando aplicaciones de Google Playstore.
Método 3: Instale Google Play Store en Huawei MatePad a través de Google Installer
Paso 1: Descargar la Instalador de Google de APK AQUÍ y Google Play Store APK AQUÍ.
Paso 2: Habilite Fuentes desconocidas desde la configuración de Huawei.
Paso 3: Ahora ubique los archivos APK que acaba de descargar e instálelos siguiendo las instrucciones en pantalla.
Paso 4: Después de eso, deberá instalar el dispositivo Google Services Framework.
Paso 5: Simplemente toque el botón rojo y acepte los términos y otorgue todos los permisos.
Paso 6: Ahora puede encontrar Google Playstore e instalarlo.
Paso 7: Preferiblemente instale Google Play Services antes de instalar Google Playstore.
Método 4: Instale Google Play Store en Huawei MatePad a través de la aplicación Chat Partner
Paso 1: Descargar e instalar la aplicación AQUÍ.
Paso 2: Después de ejecutar la aplicación, toque Dispositivo de detección luego Reparar ahora, y finalmente Activar.
Método 5: instale Google Play Store o GMS en Huawei Matepad Pro a través del marco de servicios de Google
Paso 1: Descargar Huawei HiSuite en tu PC.
Paso 2: Descarga la aplicación Lazy y Google Apps desde esta página.
Paso 3: Como puede ver, necesita una PC para ejecutar el proceso.
Paso 4: Después de instalar esas aplicaciones en los pasos 1 y 2, conecte su teléfono Huawei a su PC mediante un cable USB y configúrelo en el modo de transferencia de archivos.
Paso 5: Después de eso, vaya a Configuración y busque HDB.
Paso 6: Ahora seleccione Permitir que HiSuite use la opción HDB.
Paso 7: Espere un momento mientras su dispositivo se conecta a la PC a través de HiSuite.
Paso 8: Tan pronto como esté conectado, debería ver aparecer la pantalla HiSuite en su PC.
Paso 9: Ahora descargue y extraiga el LZPlay aplicación en su PC. Aparecerá una solicitud de contraseña, solo ingrese a12345678 como la contraseña. Bien, la instalación de LZPLAY ha sido completada.
Paso 10: Ahora puede pasar a su dispositivo Huawei y, con la aplicación del administrador de archivos, instalar las seis aplicaciones que descargó en el paso 2.
Paso 11: Asegúrese de instalar todas las aplicaciones una por una y permitirles.
Paso 12: Una vez que haya terminado con la instalación, inicie el LZPlay aplicación en su dispositivo. Presione Activar e ignore todo lo que vea en la pantalla del menú.
Paso 13: Eso es todo. Simplemente registre su dispositivo con su ID de Google.
Eso es todo chicos. Esperamos que encuentre útil este artículo. Sin embargo, si encuentra algún problema al iniciar sesión en su cuenta de Google, desinstale Google Play Store y vuelva a instalarlo.






Comentarios (9)