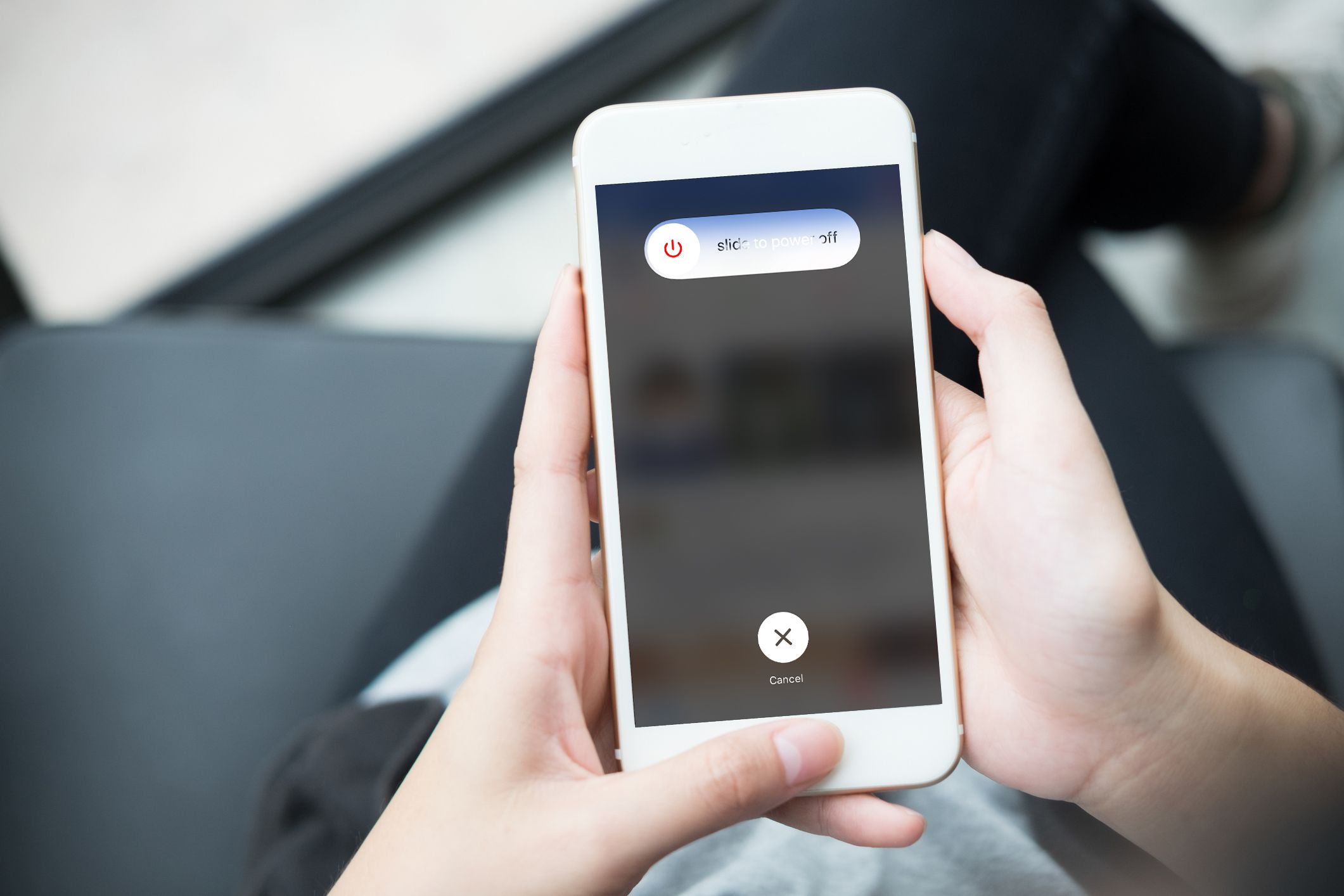
Este es el momento en que muchas personas comenzarán a experimentar actualizaciones de software, ya que Apple lanzó oficialmente el iOS 15 junto con el iPhone 13 serie. Debes saber que actualizar a la última versión te proporcionará más estabilidad, más seguridad y estará altamente optimizado.
Sin embargo, eso no es una garantía de que una actualización de software no tenga ningún efecto o solo tenga un resultado positivo. Existe un problema que acompaña a las actualizaciones de software, especialmente en iOS 15. A continuación, le mostraremos el paso sobre cómo reparar el logotipo de Apple y la pantalla negra después de actualizar a iOS 15. Entonces, si llegó a esta página mientras buscaba una posible solución para solucionar cualquier problema de software en su iPhone, luego lea detenidamente y siga los pasos de solución de problemas correspondientes.
El iPhone sigue reiniciando 1: Fuerce el reinicio de su Apple iPhone.
Esta es la solución común para solucionar cualquier problema de iPhone o iOS. Entonces, si su iPhone está atrapado en un bucle de arranque infinito y no pudo pasar el logotipo de Apple o muestra una pantalla negra después de la actualización de iOS 15. Un reinicio forzado podría hacer la magia. Puedes forzar el reinicio de tu iPhone utilizando diferentes métodos según los modelos. aquellos que usan iPhone 8, 8 Plus o posterior, siga los pasos a continuación.
Paso 1: Presione y suelte rápidamente volumen hacia arriba ..
Paso 2: Presione y suelte rápidamente volumen de Down ..
Paso 3: Finalmente presione y mantenga presionado el botón El botón de encendido hasta que aparezca el logo de Apple.
Aquellos que usan el iPhone 7, 7 plus o anterior deben seguir los pasos a continuación.
Paso 1: Mantenga pulsada la El botón de encendido y Botón de inicio simultáneamente hasta que el dispositivo se apague y se reinicie.
Paso 2: Ahora, cuando aparezca el logotipo de Apple, suelte los botones de encendido y de inicio. Si su dispositivo se inicia, debe llevar a cabo el segundo y tercer método para reparar su iPhone. Sin embargo, si vuelve a quedarse atascado en el logotipo de Apple o en la pantalla negra, pase al cuarto o quinto método.
iPhone sigue reiniciando 2: Instale las actualizaciones pendientes en su Apple iPhone.
Se ha dicho anteriormente que la instalación de la actualización de aplicaciones pendiente mejorará el dispositivo y el rendimiento y también reparará cualquier pícaro en el teléfono. Así que asegúrese de que todas las aplicaciones estén actualizadas. Recuerde que acaba de actualizar a iOS 15 y algunas de las aplicaciones que se ejecutan en la versión anterior de iOS pueden haberse vuelto inestables y pueden afectar el funcionamiento de otros sistemas.
Paso 1: En la pantalla de inicio, toque el App Store para abrir la aplicación Apple Store.
Paso 2: Desplácese hacia abajo hasta la parte inferior de la pantalla y luego toque Actualizaciones. Ahora aparecerá en la pantalla una lista de aplicaciones con la actualización pendiente.
Paso 3: Toque el botón Actualizar junto al nombre de la aplicación para instalar y actualizar la aplicación individual.
Paso 4: Para actualizar todas las aplicaciones pendientes, toque Botón Actualizar todo en la parte superior derecha de la pantalla.
Después de la actualización, reinicie su iPhone para aplicar los cambios de software recientes y actualizar la memoria del dispositivo.
iPhone sigue reiniciando 3: restablece todas las configuraciones en tu iPhone.
La actualización de iOS 15 podría haber anulado algunas de las configuraciones de su sistema automáticamente, causando así algún conflicto en su dispositivo. Para arreglar o borrar esto, tendrá que restablecer todos los ajustes en tu iPhone. Si lo hace, solucionará algunos de los problemas, pero borrará todas las configuraciones personalizadas, incluidas las anulaciones de actualización automática que activaron las funciones del sistema para fallar. Además, este método no afecta la información guardada en la memoria interna, por lo que no necesita hacer una copia de seguridad de los archivos. Siga los pasos a continuación para restablecer su iPhone.
Paso 1: En tu iPhone Pantalla de inicio, toca Configuración
Paso 2: Pulsa para buscar General
Paso 3: A continuación, desplácese hacia abajo y toque Reanudar.
Paso 4: Elija la opción para Restablecer todos los ajustes
Paso 5: Ahora ingrese la contraseña de su dispositivo cuando se le solicite continuar.
Paso 6: Ahora toque para confirmar que desea restablecer su iPhone.
Después del reinicio, su iPhone se reiniciará automáticamente. Todas las funciones deshabilitadas deberán volver a habilitarse nuevamente.
iPhone sigue reiniciando 4: Restaurar iPhone en modo de recuperación a través de iTunes.
Restaurar su iPhone desde la copia de seguridad anterior puede ser todo lo que su dispositivo necesita para funcionar bien nuevamente. Para realizar este tipo de reinicio, necesitará una computadora Windows o Mac con la última versión de la aplicación iTunes instalada. Recuerde, este proceso eliminará todos los datos guardados en el almacenamiento de su iPhone, por lo que se recomienda que haga una copia de seguridad de sus archivos y datos importantes antes de restaurar su dispositivo. Para restaurar su iPhone, siga el método a continuación.
Paso 1: En tu PC, abre iTunes
Paso 2: Ahora conecte su dispositivo iPhone a la computadora usando el cable USB original mientras presiona y mantiene presionado el Botón de inicio.
Paso 3: Deberías soltar el Botón de inicio cuando aparezca la pantalla Conectar a iTunes.
Paso 4: Ahora iTunes le mostrará un mensaje que indica que ha detectado su dispositivo iOS en modo de recuperación y que puede restaurar su dispositivo. Para restaurar, toque el botón Nombre del dispositivo para iniciar la restauración del modo de recuperación a través de iTunes.
Si está utilizando Apple iPhone sin un botón de inicio como el iPhone X, iPhone XS, iPhone 11, etc., debe seguir los pasos a continuación para ingresar al modo de recuperación.
Paso 1: Conecta tu iPhone a la computadora usando el cable USB/Lightning.
Paso 2: Cuando esté conectado, abra iTunes en su computadora.
Paso 3: En su dispositivo iOS, presione y suelte rápidamente el botón Subir volumen.
Paso 4: A continuación, mantenga presionado el El botón de encendido hasta que aparezca la pantalla Modo de recuperación (pantalla Conectar a iTunes).
Finalmente, debe seguir el resto de las instrucciones en pantalla para restaurar su dispositivo en iTunes. El proceso de restauración normalmente tarda unos 15 minutos en completarse. Sea paciente y no desconecte su iPhone de la computadora a menos que el proceso de restauración haya terminado.
iPhone sigue reiniciando 5: Pon tu iPhone en modo DFU y repara iOS a través de iTunes.
Esta es la última y única solución. Esta es la única solución para lidiar con los principales problemas de software, como un sistema operativo dañado. realizando un Restauración del modo DFU pondrá su dispositivo en un estado que permita que iTunes acceda y se sincronice con su dispositivo iOS sin activar el cargador de arranque. Este proceso también podría resultar en la pérdida permanente de datos. Dicho esto, también debe hacer una copia de seguridad de su archivo y datos antes de continuar.
Advertencia: Asegúrese de que su iPhone no se vea afectado por ningún daño físico.
Debe examinar el dispositivo iOS y asegurarse de que la pantalla no esté rota y no se vea afectada por el agua o cualquier sustancia líquida.
Los que usan iPhone 8, 8 plus, X y posteriores deben seguir este método para ingresar al modo DFU.
Paso 1: Debe conectar su iPhone a la computadora usando el cable USB original o el cable Lightning.
Paso 2: Abre iTunes en la computadora.
Paso 3: Apague su iPhone como lo hace normalmente si está encendido.
Paso 4: Presione y suelte rápidamente Botón para bajar el volumen y finalmente, mantenga presionada la tecla Botón lateral/de encendido hasta que la pantalla se vuelva negra.
Paso 5: Cuando su iPhone se vuelva negro, mantenga presionado el botón Botón para bajar el volumen mientras sigues presionando el botón lateral/de encendido.
Paso 6: Suelta el Botón lateral/de encendido después de 5 segundos, pero siga presionando el Botón para bajar el volumen hasta que tu iPhone aparezca en iTunes.
Paso 7: Cuando vea el iPhone en iTunes, suelte el Botón para bajar el volumen. Su iPhone ya se está ejecutando en modo DFU y está listo para actualizar, degradar o restaurar a través de iTunes.
Aquellos que usan iPhone 7 deben seguir este paso.
Paso 1: Debe conectar su iPhone a la computadora usando el cable USB original o el cable Lightning.
Paso 2: Abierto iTunes en la computadora.
Paso 3: Apaga tu iPhone si está encendido
Paso 4: Presione y mantenga presionado Poder (sueño / vigilia) y Botones para bajar el volumen simultáneamente durante 8 segundos.
Paso 5: Liberar el Botón de encendido (reposo/activación) pero sigue manteniendo presionado el Botón para bajar el volumen hasta que iTunes muestre un mensaje con este mensaje: “iTunes ha detectado un iPhone en modo recuperación."
Paso 6: Suelte el botón para bajar el volumen si ve el mensaje.
Ahora la pantalla de tu iPhone se volverá completamente negra. Eso muestra que ha ingresado con éxito al modo DFU. Sin embargo, si la pantalla no se vuelve negra o muestra algún texto o logotipo, deberá comenzar de nuevo. Aquellos que usan iPhone 6s o anterior deben seguir los pasos a continuación para ingresar al modo DFU:
Paso 1: Debe conectar su iPhone a la computadora usando el cable USB original o el cable Lightning.
Paso 2: Abre iTunes en la computadora.
Paso 3: Apaga tu iPhone si está encendido.
Paso 4: Ahora presione y mantenga presionada la tecla Poder (sueño / vigilia) y Botones de inicio simultáneamente durante unos 8 segundos
Paso 5: A continuación, suelte el Poder (sueño / vigilia) botón pero sigue presionando el Botón de inicio hasta que vea el mensaje de iTunes que dice que ha detectado un iPhone en modo de recuperación.
Paso 6: Suelte el botón de inicio si ve ese mensaje.
Debería ver que su iPhone está completamente negro, lo que indica que ha ingresado con éxito al modo DFU. Si no se pone negro, tendrás que empezar todo de nuevo.
El iPhone continúa reiniciando, ¿se atasca en el logotipo de Apple o en la pantalla en negro?
Si después de seguir el método anterior y aún ve una pantalla negra o su iPhone sigue reiniciando, entonces es hora de buscar herramientas de recuperación y reparación de iOS de terceros. Hay otro software como iTunes que es un programa para solucionar problemas importantes de iOS.
Puede descargar esas herramientas en su Windows PC o Mac. Simplemente elija los más confiables que tienen una buena revisión de los usuarios en línea, descargue y siga las instrucciones en el sitio web para reparar su dispositivo iOS. Si no puede hacerlo usted mismo, comuníquese con el equipo de soporte de Apple para obtener más ayuda o puede visitar la barra de genio de Apple para que lo ayuden a ver el dispositivo.
Solo esperamos que este artículo le resulte útil. Use el cuadro de comentarios para hacernos saber qué método funciona para usted.






Deje un comentario