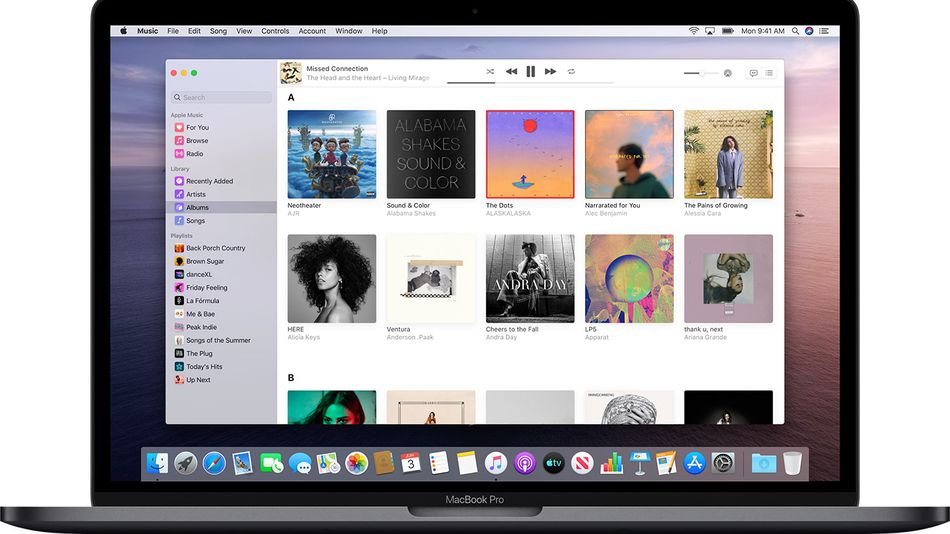
Aquellos que se han actualizado a MacOD Catalina pueden notar algunos problemas en la tienda de Apple. Por ejemplo, si no puede iniciar sesión en la tienda de aplicaciones, o si la aplicación muestra una pantalla en blanco, aquí le proporcionaremos consejos prácticos para solucionarlo. Antes de cualquier solución de problemas, intente hacer una copia de seguridad de su Mac para evitar historias.
Reparación de App Store que no funciona en Mac Catalina
- Debe cerrar la tienda de aplicaciones y volver a abrir manteniendo presionada la tecla Mayús en el lado izquierdo del teclado. Una vez que se vuelva a abrir la aplicación, debe intentar actualizar las aplicaciones.
- Realice un apagado completo y reinicie la Mac. No utilice la opción de reinicio.
- Cambie su preferencia de fecha y hora a algo nuevo que no sea la configuración anterior.
- Cierre sesión y luego vuelva a iniciar sesión en Mac App Store y verifique si su país seleccionado es correcto.
- Intente eliminar las carpetas de caché de App Store de la caché de su biblioteca de usuario
- Actualice su descarga combinada de macOS en lugar de la actualización de la tienda de aplicaciones.
Recuerde, la razón más común por la que App Store no funciona en su Mac Catalina se debe principalmente a una conexión Wi-Fi deficiente, una ID de Apple diferente, la configuración de proxy en la red, la configuración de VPN o el sistema Apple está caído. A continuación se muestra cómo solucionarlo.
Comprobar la conectividad en Mac
Debe verificar si su red WiFi está activa. Puede hacer esto conectando el WiFi con su otro dispositivo, como un iPhone, y luego intente abrir App Store en el teléfono. Si pudo conectarse a un WiFi fuerte y puede acceder a Internet, entonces el problema no es la conectividad.
Sin embargo, si cree que el problema se debe a la configuración de la red, debe acceder a configuración de red en tu Mac, selecciona el adaptador de red, hizo clic Avanzado, fue a la Pestaña de servidores proxy, y sin marcar Configuración automática de proxy.
Verifique el estado del sistema del servidor Apple para Mac App Store
Debe asegurarse de que el problema no sea del final de Apple. Esto se debe a que, en ocasiones, Apple utiliza para realizar actividades de mantenimiento con Mac App Store y otros servidores relacionados. Entonces, antes de realizar más cambios en su Mac, visite el Estado del sistema de Apple y asegúrese de que la Mac App Store tenga un ícono verde al lado.
Verifique sus credenciales de ID de Apple
Para estar seguro, debe verificar su ID de Apple y asegurarse de que está usando la correcta. Si la identificación y otras credenciales son correctas, debe pasar a la solución de problemas principal.
Arreglando No se pueden actualizar aplicaciones en macOS Catalina
Algunos usuarios cumplen que no pueden aplicar una actualización para sus aplicaciones. La tienda de aplicaciones muestra las actualizaciones de aplicaciones pendientes y luego hace clic para iniciar sesión y actualizar, no pasará nada. Para solucionar esto, siga los pasos a continuación...
Paso 1: Haz clic en > Preferencias del Sistema > ID de apple
Paso 2: Haga clic en Resumen a la izquierda
Paso 3: Haga clic en Cerrar sesión y espere 30 segundos
Paso 4: Reinicie su Mac y vuelva a iniciar sesión siguiendo los pasos anteriores
Ahora debería intentar iniciar sesión en la App Store de nuevo.
Actualizar aplicaciones a través de la terminal
Debe usar una terminal para actualizar la aplicación. Esto instalará sus actualizaciones manualmente y una vez que haya terminado, reinicie y verifique la tienda de aplicaciones Mac. Para hacerlo, abre Terminal (Aplicaciones>Utilidades>Terminal) e ingresa actualización de software -i -a. Comprueba si esto lo soluciona.
Todavía no puedo instalar aplicaciones en macOS Catalina, arreglar
Si todavía tiene problemas para instalar la aplicación en su Mac Catalina, es probable que se deba a los cambios de seguridad en macOS Catalina.
Reparación de la pantalla en blanco de la tienda de aplicaciones de Mac y otros problemas en macOS Catalina
¿Qué pasa si le dan la bienvenida con una pantalla en blanco en su tienda de aplicaciones o simplemente se congela o falla con frecuencia? A continuación se ofrecen algunos consejos que le ayudarán a resolver los problemas. Cambiar la hora y la fecha del sistema siempre ha sido un truco que funciona desde hace algunos años. Por lo tanto, debe intentar cambiar su zona horaria a otra ubicación, reiniciar su Mac y luego volver a > Preferencias del sistema > Fecha y hora y seleccionó Establecer zona horaria automáticamente usando el
ubicación actual.
Borrar archivos de caché de App Store de MacBook
Paso 1: Salga de la aplicación App Store en su Mac si la tiene abierta
Paso 2: Ahora inicie la aplicación Finder
Paso 3: Haga clic en Ir seguido de Ir a... y escriba '~/Library/Caches/'
Paso 4: Debe arrastrar los siguientes archivos desde esta carpeta a su escritorio
com. apple. tienda de aplicaciones
com.apple.appstoreagent
Paso 5: Finalmente, reinicie su MacBook y luego abra su App Store y verifique
Restablezca su caché de certificados aceptados
Si el método anterior aún no funcionó, debe restablecer su caché siguiendo el método a continuación.
Paso 1: Abra la Finder > Go > Ir a la carpeta
Paso 2: Aquí, vaya a la barra de búsqueda de carpetas, escriba /var/db/crls/
Paso 3: debe desechar los archivos crlcache.db y ocspcache.db
Paso 4: Ahora ingrese una contraseña de administrador si se le solicita
Paso 5: Por último, reinicie el sistema y verifique si App Store funciona
Artículos relacionados:
- Cómo imprimir mensajes de texto desde un iPhone
- Descargue Snapchat++ 2019 IPA e instálelo en su iPhone o iPad
- Cómo restablecer de fábrica el iPhone sin ID de Apple y contraseña
- Cómo reparar Apple iPhone 6s sin pantalla y problema de pantalla negra
- Cómo actualizar su iPhone iOS y iPadOS usando Finder y macOS Catalina
- Dónde encontrar la función Compartir en casa en macOS Catalina
- La aplicación NetFlix no es compatible con iPad: arréglalo
- Instagram sigue fallando en el iPhone 8 Plus: cómo solucionarlo
- Cómo actualizar a Windows 10 desde Windows 7, 8 u 8.1 gratis
Esperamos que este artículo le resulte útil y que también pueda solucionar los problemas de la App Store en macOS Catalina. No olvide compartir esta publicación y usar el cuadro de comentarios para decirnos qué método funciona para usted.

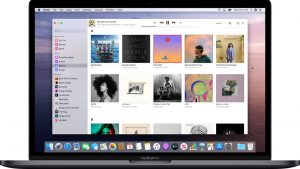





Comentarios (1)