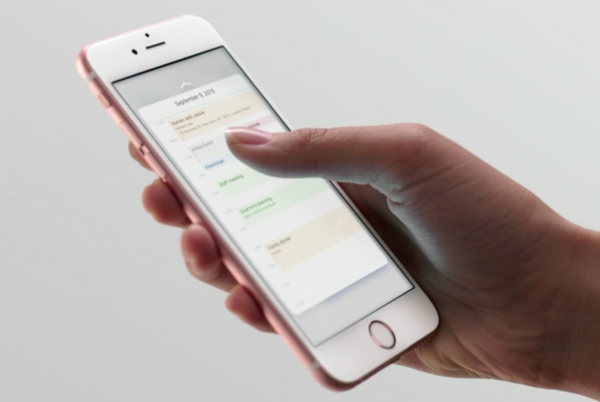
A continuación, le mostraremos el método de trabajo sobre cómo reparar cualquier pantalla táctil de iPhone que no funcione correctamente o no responda. Sí, puede ser frustrante cuando experimenta este tipo de problema en su iPhone. Mientras el iPhone no esté mojado con líquido y no lo hayas dejado caer accidentalmente, aún puedes arreglarlo por tu cuenta sin llevarlo a la barra.
Continúe leyendo, ya que le mostraremos el método de trabajo sobre cómo solucionar este problema de pantalla táctil en su dispositivo. Recuerde, este método para reparar la pantalla táctil del iPhone que no funciona es para iPhone antiguos como iPhone 5s, iPhone 6, 6 Plus, iPhone 7, 7 Plus. iPhone 8, 8 Plus o incluso el iPhone 11, 11 Pro, Pro Max XR, XS Max y iPhone SE 2020.
Antes de seguir el método a continuación, asegúrese de que su iPhone todavía esté en buenas condiciones. Está libre de polvo y suciedad. Entonces, lo primero que debe hacer es limpiar la pantalla de su iPhone. Además, asegúrese de que sus dedos estén bien limpios y que no estén húmedos o grasosos. También debe verificar si el problema solo está aislado de una aplicación en particular en su dispositivo. Puede navegar a otras aplicaciones para ver si la pantalla táctil funciona perfectamente.
Relacionado:
- Cómo actualizar iPhone iOS y iPadOS usando Finder y macOS Catalina
- Instagram sigue fallando en el iPhone 8 Plus: cómo solucionarlo
- Cómo arreglar el teclado del iPad que no funciona
- Cómo reparar la pantalla negra de Apple iPhone XR o no se enciende
- Cómo reparar Apple iPhone XS Max que sigue reiniciando / reiniciando solo
Además, si su iPhone no responde, debe verificar el estado de la memoria. La memoria llena puede congelar cualquier dispositivo y hacer que la pantalla táctil deje de responder. Para verificar el estado de la memoria de su iPhone, vaya a Ajustes > General > Almacenamiento de iPhone y luego vea si la memoria disponible es suficiente para procesar la aplicación y el software.
Cómo arreglar la pantalla táctil del iPhone que no funciona
Reiniciar/reinicio forzado
Este es el método más común para solucionar problemas de cualquier iPhone. Se recomienda porque es muy simple de hacer y, en la mayoría de los casos, se usa para solucionar un problema menor en el software del iPhone. A continuación se muestra cómo reiniciar o forzar el reinicio del iPhone.
Paso 1: Presione y suelte el Botón de subir volumen.
Paso 2: Presione y suelte el Botón para bajar el volumen.
Paso 3: Luego presione y sostenga Botón lateral y luego suéltelo cuando aparezca el logotipo de Apple.
El método anterior es para iPhone 8, iPhone XS o versión más reciente. Si tienes un iPhone 7 y iPhone 8 Además, a continuación se explica cómo reiniciar el dispositivo.
Debe mantener presionado el botón Botón para bajar el volumen y del Botón de encendido (reposo/activación) simultáneamente y suéltelos cuando aparezca el logotipo de Apple.
Para versiones anteriores de iPhones como el iPhone 6 e inferiores, debe mantener presionados los botones Botón de encendido (reposo/activación) y el botón Home durante unos segundos y suéltalo cuando aparezca el logo de Apple. Si el reinicio forzado repara la pantalla táctil de su iPhone, entonces debería intentar actualizar la versión de su iPhone y todas sus aplicaciones.
Siga los pasos a continuación para verificar y actualizar su iPhone.
Paso 1: Ir a la tienda de aplicaciones
Paso 2: Desplácese hasta la parte inferior de la pantalla y luego toque Actualizaciones. Esto traerá toda la lista de aplicaciones que deben actualizarse.
Paso 3: Toque el botón Actualizar junto al nombre de la aplicación para actualizarla o puede tocar el botón Actualizar todo para actualizar todas las actualizaciones pendientes.
Una vez que termine de actualizarse, debe reiniciar el iPhone para aplicar los cambios de software recientes.
Restablecer todas las configuraciones en su iPhone
Tal vez es algún sistema en su dispositivo que ha estropeado todo. Entonces, la mejor manera de hacerlo es restablecer la configuración de su dispositivo. Si lo hace, descartará todas las configuraciones anteriores en su dispositivo, lo que eliminará la configuración no válida que hace que la pantalla ya no responda. Para restablecer su iPhone, vaya a Ajustes > General > Restablecer menú, luego seleccione la opción Restablecer todas las configuraciones. Ingrese el código de acceso para su iPhone cuando se le solicite y luego toque el Reiniciar ajustes para confirmar.
Esto debería reiniciar automáticamente su iPhone y traerá su dispositivo a la configuración predeterminada. Ahora tendrás que reconfigurar tu dispositivo desde el principio.
Borró su iPhone
Este es un reinicio maestro y eliminará cualquier error que esté causando que la pantalla no responda. También debe tener en cuenta que este método puede causar la pérdida permanente de datos. Si aún puede acceder a su dispositivo, será mejor hacer una copia de seguridad completa antes de continuar.
Paso 1: Desde su pantalla de inicio, vaya a Ajustes
Paso 2: Seleccione General
Paso 3: Busque y toque Reanudar.
Paso 4: Entonces seleccione Borrar todo el contenido y la configuración.
Paso 5: Ingrese su contraseña si se le solicita.
Paso 6: Ahora toque la opción para confirmar que desea borrar su iPhone.
Esto debería reiniciar su iPhone automáticamente y después del reinicio, verifique si el problema está solucionado. Si la pantalla de su iPhone aún no responde, debe restaurar su dispositivo a través de iTunes.
Restauración del modo de recuperación
Este método pondrá su dispositivo en un estado de recuperación que le permitirá a iTunes acceder al sistema operativo incluso cuando la pantalla táctil no esté funcionando. Necesitarás una PC y un cable USB lightning. A continuación se muestra cómo restaurar su iPhone.
Paso 1: Presione y suelte rápidamente Botón de subir volumen.
Paso 2: Presione y suelte rápidamente Botón para bajar el volumen.
Paso 3: Ahora presione y mantenga presionado el Botón lateral/de encendido hasta que veas el Conectarse a la pantalla de iTunes. Esta es una señal de que su iPhone ha entrado en el modo de recuperación.
Paso 4: En la opción Actualizar o Restaurar, seleccione Actualizar si desea restaurar sin eliminar sus datos.
Paso 5: Haga clic en Restaurar si desea restaurar su iPhone desde una copia de seguridad anterior de iOS y luego siga el resto de las instrucciones en pantalla.
No debes desconectar tu iPhone de la PC hasta que iTunes te lo indique.
Restauración del modo DFU
Restaurar el iPhone a través de la Modo DFU es la solución nuclear. Este método pondrá su dispositivo en un estado en el que iTunes puede acceder y sincronizar con iOS incluso si el gestor de arranque no está activado. La buena noticia es que existe una mayor posibilidad de que iTunes repare cualquier componente del sistema dañado que haya causado que la pantalla táctil no funcione en su dispositivo.
Antes de continuar, asegúrese de que su iPhone no se vea afectado por ningún daño físico o líquido. Realizar este tipo de restauración en un iPhone dañado por líquido podría bloquear el teléfono.
Entonces, si está seguro de que su iPhone está libre de daños en el hardware, debe seguir las instrucciones a continuación para llevar a cabo la restauración de DFU.
Paso 1: Presione y suelte rápidamente Botón de subir volumen.
Paso 2: Presione y suelte rápidamente Botón para bajar el volumen.
Paso 3: Luego presione y Botón lateral/de encendido hasta que la pantalla se vuelva completamente negra.
Paso 4: Ahora presione y mantenga presionado el Botón para bajar el volumen mientras sigues sosteniendo el Botón lateral/de encendido .
Paso 5: Liberar el Botón lateral/de encendido después de 5 segundos y continúe sosteniendo el Botón para bajar el volumen hasta que su dispositivo aparezca en iTunes.
Paso 6: Cuando su dispositivo aparezca en iTunes y le solicite que lo restaure, suelte el botón de Volumen.
Paso 7: En esta etapa, casi ha terminado, solo siga el resto de los comandos en pantalla para finalizar el proceso de restauración.
Debe tener paciencia y esperar a que iTunes termine de restaurar y reparar el sistema dañado en su iPhone. Si ninguna de las soluciones anteriores pudo reparar la pantalla táctil de su iPhone que no funciona o no responde, entonces es hora de llevarlo a una barra de reparación para un control adecuado.
El problema puede deberse a un problema de hardware que, en este caso, requerirá un buen técnico. Sin embargo, si comenzó a notar los síntomas cuando se cayó o su iPhone se cayó por error. Debe presionar hacia abajo en la parte de la pantalla donde los cables se conectan a la placa lógica. Tenga cuidado de no presionarlo demasiado fuerte para no romper la pantalla. Mejor aún puedes llevarlo a un buen técnico para que te ayude a arreglarlo.
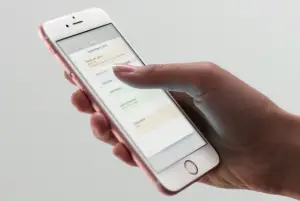







Deje un comentario