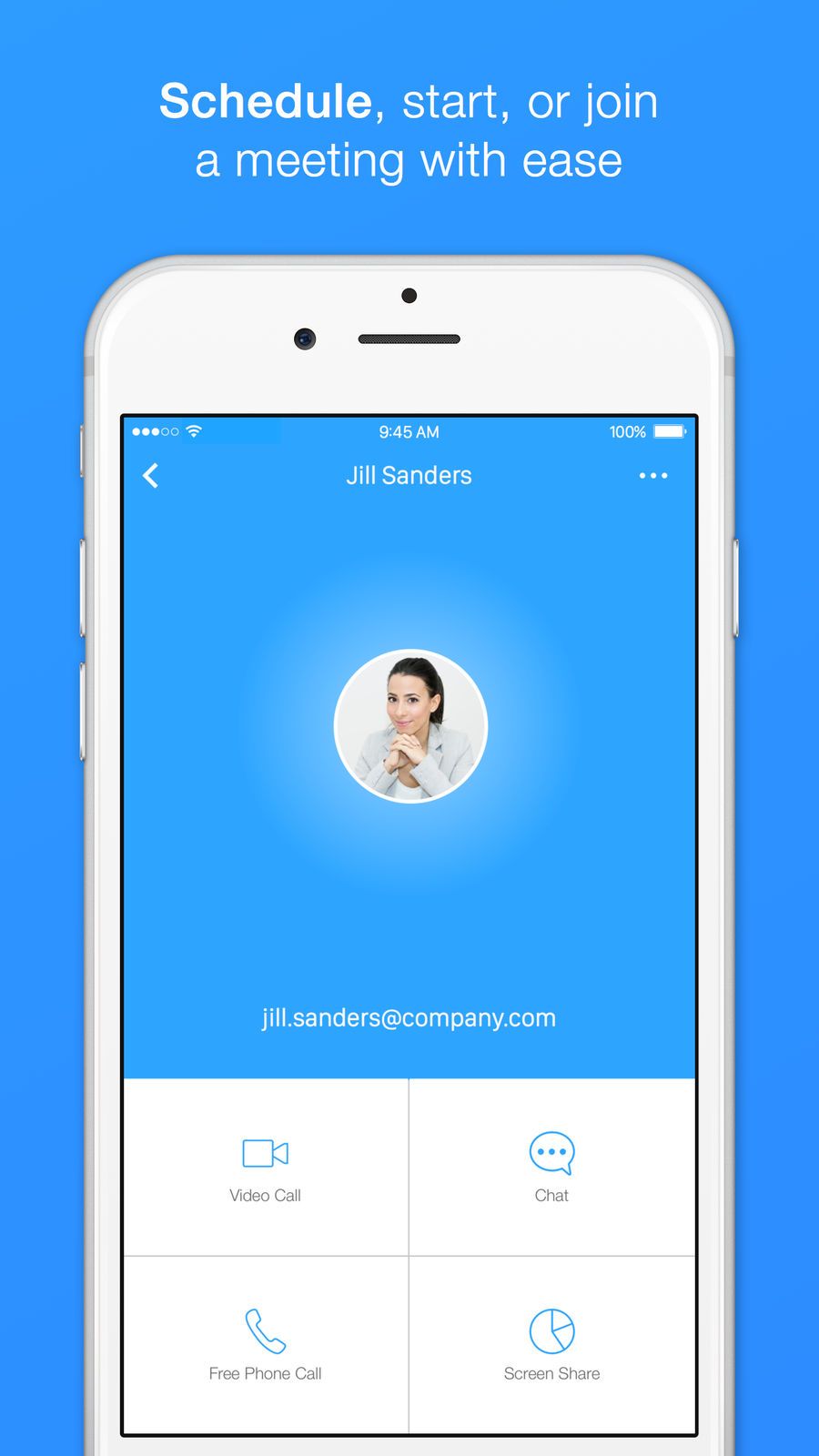
Zoom App funktioniert nicht auf iPhone und iPad? Wenn ja, zeige ich Ihnen hier, wie Sie das Problem in wenigen Minuten beheben können. Mit den folgenden Schritten sollten Sie in der Lage sein, das Problem zu beheben Zoom-Videoanrufe funktionieren nicht auf Ihrem iPad oder iPhone.
In diesem Artikel geht es nicht nur um das iPhone, sondern auch um das iPad. Im Folgenden erfahren Sie, wie Sie das auf Ihrem Gerät beheben können.
Methode 1: Mikrofonprobleme beheben
Unter allem anderen müssen wir mit der Zoom-App überprüfen, ob das Mikrofon auf Ihrem iPhone ordnungsgemäß funktioniert. Dazu müssen Sie den Zoom-Zugriff auf das Mikrofon auf Ihrem iPhone aktivieren, damit der Live-Videoanruf funktioniert.
Auf deinem iPhone, gehe zu Einstellungen und tippe auf Datenschutz > Mikrofon. Stellen Sie danach einfach sicher, dass der Schalter neben Zoom eingeschaltet ist. Sie können auch alle anderen Apps schließen, die Zugriff auf Mikrofone haben, bevor Sie einem Zoom-Meeting beitreten.
Methode 2: Kameraprobleme beheben
Genau wie bei einem Mikrofon müssen Sie Zoom auch Zugriff auf die Kamera gewähren, wenn Sie möchten, dass Ihr Gesicht während Videoanrufen in der Zoom-Meeting-App angezeigt wird. Gehen Sie dazu zu Einstellungen > Datenschutz und tippe auf Kamera. Stellen Sie nun sicher, dass der Schalter neben Zoom eingeschaltet ist.
Methode 3: Zoom-Server überprüfen
Genau wie andere Websites kann der Zoom-Server manchmal ausfallen, insbesondere wenn Millionen von Menschen gleichzeitig virtuelle Meetings durchführen. In diesem Fall funktioniert Zoom auf Ihrem iPhone und iPad nicht.
Sie sollten auschecken Statusseite von Zoom. Wenn das System in Ordnung ist, fahren Sie mit der nächsten Methode fort.
Methode 4: Zoom schließen und erneut öffnen
Genau wie andere Apps stürzt die Zoom-App von Zeit zu Zeit ab und der beste Weg, dies zu beheben, besteht darin, die App zu schließen. Öffnen Sie dazu den App-Umschalter auf Ihrem iPhone. Auf dem iPhone oder früher Drücken Sie zweimal die Home-Taste.
Inzwischen auf dem iPhone X oder neuer, Wischen Sie von unten nach oben in die Mitte des Displays. Auf dem iPad mit einer Home-Taste doppelt drücken es, um den App-Umschalter zu öffnen.
Auf dem iPad ohne Home-Button Wischen Sie von unten nach oben in die Mitte des Bildschirms. Jetzt Zoom nach oben wischen und oben auf dem Bildschirm, um ihn zu schließen. Tippen Sie auf die Zoom-App, um sie erneut zu öffnen.
Methode 5: Suchen Sie nach einem Update
Die App-Entwickler aktualisieren Zoom regelmäßig mit neuen Funktionen oder beheben einige Fehler. Daher ist es wichtig, dass Sie ein Zoom-Update installieren, wann immer es auf Ihrem iPhone verfügbar ist.
Um zu prüfen, ob ein Update verfügbar ist, gehen Sie zu App Store und klick auf die Kontosymbol in der oberen rechten Ecke des Bildschirms. Scrollen Sie nun nach unten zum Abschnitt App-Updates.
Wenn das Zoom-Update verfügbar ist, tippen Sie auf Aktualisierung rechts neben der App. Sie können tippen Alle aktualisieren wenn Sie andere Apps auf Ihrem iPhone aktualisieren möchten.
Methode 6: Starten Sie Ihr iPhone oder iPad neu
Die Zoom-App funktioniert möglicherweise nicht gut auf Ihrem iPhone, wenn Ihre Gerätesoftware Probleme hat. Um einige Fehler auf Ihrem iPhone zu beheben, müssen Sie Ihr iPhone neu starten, um die gesamte Software auf Ihrem Gerät erneut zu öffnen.
On iPhone 8, gehen Sie zu oder iPad mit einer Home-Taste, halten Sie die gedrückt Power-Taste. Wischen Sie dann das Power-Symbol von links nach rechts, um Ihr iPhone herunterzufahren.
Halten Sie auf dem iPhone X oder neuer oder dem iPad ohne Home-Taste gleichzeitig die gedrückt Seitentaste und eine der Lautstärketasten. Wischen Sie dann das Power-Symbol von links nach rechts, um Ihr iPhone auszuschalten.
Danach sollten Sie die Ein-/Aus-Taste oder die Seitentaste auf Ihrem iPhone oder iPad gedrückt halten, um es einzuschalten.
Methode 7: Überprüfen Sie Ihre Internetverbindung
Denken Sie daran, dass Zoom eine Internetverbindung benötigt, um sehr gut zu funktionieren. Bevor Sie Zoom zum Telefonieren verwenden, müssen Sie also sicherstellen, dass Ihre Internetverbindung funktioniert und auch stabil ist.
Überprüfen Sie Ihre Wi-Fi-Verbindung
Gehen Sie zu Einstellungen und tippen Sie auf Wi-Fi. Stellen Sie nun sicher, dass das blaue Häkchen neben Ihrem Namen erscheint Wi-Fi-Netzwerk. Sie können auch die umschalten WLAN aus und wieder ein, indem Sie auf den Schalter neben tippen Wi-Fi. Dies behebt manchmal Wi-Fi-Störungen.
Überprüfen Sie Ihre mobile Datenverbindung
Gehen Sie auf Ihrem Gerät zu Einstellungen und tippen Sie auf Cellular. Achten Sie hier darauf, dass der Schalter neben Cellular Data ist an. Sie können auch versuchen, den Schalter aus- und wieder einzuschalten, um ein Problem auf Ihrem iPhone zu beheben.
Methode 8: Zoom löschen und neu installieren
Manchmal liegt dies daran, dass die Zoom-App beschädigt ist und dies der einzige Grund ist, warum die App auf Ihrem iPhone nicht funktioniert. Der beste Weg ist, die App neu zu installieren. Sie können sich aber auch von der App abmelden und wieder anmelden.
So löschen Sie die Zoom-App auf dem iPhone
Halten Sie in der Zoom-App die gedrückt Zoom-App-Symbol bis das Menü erscheint. Tippen Sie nun auf App löschenTippen Sie dann auf Löschen um Ihre Aktion zu bestätigen.
So installieren Sie Zoom auf dem iPhone neu
Gehen Sie zu App Store und tippe auf Suche Registerkarte in der unteren rechten Ecke des Bildschirms. Typ Zoom in das Suchfeld ein und tippen Sie auf search. Tippen Sie dann auf Wolkensymbol rechts von Zoom um die App neu zu installieren.
Methode 9: Wenden Sie sich an den Zoom-Support
Wenn das Problem weiterhin besteht, bleibt Ihnen fast nur noch eine Option: Wenden Sie sich an Zoom, um den Support zu erhalten. Du solltest hinübergehen Zoom-Supportseite und Website.
Abgesehen davon können Sie stattdessen auch den Zoom auf Ihrem MAC verwenden, bis Sie behoben haben, dass der Zoom auf Ihrem iPhone nicht funktioniert.
Fazit:
Ich glaube, mit der oben genannten Methode können Sie das Problem beheben Die Zoom-App funktioniert nicht auf Ihrem iPhone und iPad. Wir hoffen, dass Sie jetzt einen Videoanruf tätigen oder an einem laufenden Zoom-Meeting teilnehmen können. Nun, Sie können uns auch über das Kommentarfeld erreichen, wenn Zoom funktioniert immer noch nicht auf Ihrem iPhone oder iPad.
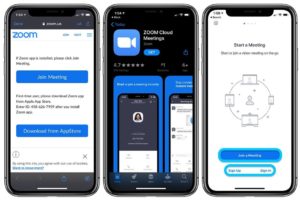





Hinterlassen Sie uns einen Kommentar