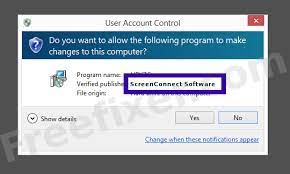
Es gibt so viele Dinge, die mit Computern schief gehen können, und sie können zu den ungünstigsten Zeiten passieren. Es kommt selten vor, dass Sie nur einen Computer in Ihrem Büro haben, und selbst wenn, sitzen Sie nie den ganzen Tag vor diesem einen Computer.
Wenn Sie nicht auf allen Computern in Ihrem Büro Fernsteuerungssoftware installiert haben, verpassen Sie viele Produktivitäts- und Effizienzmöglichkeiten für alle, die damit arbeiten. Hier kann Screenconnect Client Service helfen!
Warum ScreenConnect Clientservice verwenden?
Über einen einfachen Webbrowser mit dem kostenlosen ScreenConnect Clientservice, der Ihnen von Techsmith, den Herstellern preisgekrönter Desktop- und Mobil-Apps für Video- und Sprachaufzeichnung, Bildschirmfreigabe, Zusammenarbeit und mehr, zur Verfügung gestellt wird, können Sie jeden PC oder Mac in Ihrem Netzwerk einfach fernsteuern und steuern .
Wir arbeiten mit Dutzenden von Cloud-Hosting-Anbietern zusammen, die ihren Kunden eine 15-tägige kostenlose Testversion anbieten, damit Kunden unsere Remote-Support-Software ausprobieren können. Sie können es sogar in Aktion sehen, bevor Sie sich anmelden! Es ist keine Kreditkarte erforderlich.
Ohne Verpflichtungen. Melden Sie sich einfach jetzt an, installieren Sie ScreenConnect Clientservice und verbinden Sie sich kostenlos mit einem ihrer gehosteten Computer! So einfach ist das.
Ist ScreenConnect Malware?
Nein, ScreendConnect ist es nicht Malware. Es war früher als SecureCRT Remote Support (von VanDyke Technologies) bekannt und wurde im Oktober 2010 von LogMeIn gekauft.
Beide Unternehmen sind seriöse Unternehmen. Unabhängig davon sollten Sie Software immer von ihren offiziellen Websites herunterladen, damit Sie überprüfen können, ob das, was Sie installieren, manipuliert oder durch etwas anderes ersetzt wurde, bevor es Ihren Computer erreicht.
Sie sollten außerdem sicherstellen, dass Sie auf allen Computern, auf denen Sie ScreenConnect installieren möchten, Antiviren- und Anti-Malware-Programme verwenden. Schädliche Software kann versuchen, Installationsdateien für beliebte Programme wie dieses zu übernehmen, um Computer mit Viren und anderen Arten von bösartigem Code zu infizieren.
Die meisten Antiviren- und Anti-Malware-Programme erkennen solche Bedrohungen automatisch, aber Vorsicht ist besser als Nachsicht.
Nur weil ein Programm nicht als gefährlich bekannt ist, bedeutet das nicht, dass es da draußen keine schlechten Schauspieler gibt, die Leute dazu verleiten wollen, infizierte Versionen populärer Software herunterzuladen.
Wofür wird ScreenConnect verwendet?
Angenommen, Sie möchten einer Gruppe von Personen eine Präsentation zeigen oder eine neue Anwendung demonstrieren, aber nicht jeder passt an Ihren Computer.
Mit ScreenConnect können Sie Dateien und Anwendungen direkt von einem anderen Computer in Ihrem Netzwerk öffnen.
Der Hauptvorteil der Verwendung von ScreenConnect für Ihre Präsentation oder Demonstration besteht darin, dass alle Engpässe beseitigt werden, sodass Sie ohne Verzögerungen oder Verzögerungen arbeiten können. Tatsächlich verwenden viele Netzwerkadministratoren ScreenConnect als Alternative zu Videokonferenzen.
Es bietet eine höhere Qualität als Skype oder Google Hangouts und ermöglicht es mehreren Benutzern, sich gleichzeitig zu verbinden, was es perfekt für große Präsentationen macht. Sie können Ihre Präsentationen sogar aufzeichnen, damit Sie sie später nicht erneut erstellen müssen!
Was ist der ScreenConnect-Dienst?
Es handelt sich um einen leistungsstarken Softwaredienst, mit dem Sie jeden Computer oder Server überall auf der Welt fernsteuern können. Es verfügt über eine intuitive Webschnittstelle, die die Steuerung von Computern so einfach macht wie das Surfen auf einer Website.
Melden Sie sich einfach mit Ihrem Benutzernamen und Passwort an und Sie werden von überall auf jedem Gerät (PCs, Macs, Tablets oder Telefone) mit all Ihren Computern verbunden. Sie können sogar Ihren Bildschirm freigeben und mit anderen zusammenarbeiten.
Einmal eingeloggt, haben Sie die volle Kontrolle. Genau wie an Ihrem Schreibtisch können Sie neue Fenster öffnen, Programme ausführen, Dateien und Ordner übertragen, Computer ausschalten oder neu starten – alles, was Sie normalerweise tun würden, wenn Sie sich physisch an einem Computer aufhalten.
Da ScreenConnect jedoch Vollbild-Videostreaming anstelle einfacher Bildschirmfreigabetechnologie (wie VNC) verwendet, ermöglicht es sofortiges Multitasking zwischen mehreren Benutzern – sodass niemand warten muss, bis er an der Reihe ist! Wie funktioniert es?
Wieviel kostet das
Sie können eine gehostete oder lokale Lösung erstellen und für nur 100 US-Dollar pro Monat loslegen. Premium-Support-Upgrades sind gegen Aufpreis erhältlich.
Es gibt auch eine kostenlose 30-Tage-Testversion, mit der Sie alle Aspekte Ihres Remote-Support-Systems bewerten können, einschließlich Anpassungsoptionen und Integration mit Tools von Drittanbietern wie Spiceworks, ZenDesk und mehr. Wenn Sie innerhalb dieses Zeitraums nicht zufrieden sind, werden 100 % Ihres Geldes zurückerstattet.
Wie schalte ich ScreenConnect aus?
Es gibt keine einfache Möglichkeit, ScreenConnect zu deaktivieren. Sie können es jedoch so ändern, dass es beim Booten nicht gestartet wird. Gehen Sie dazu wie folgt vor: Öffnen Sie Ihr Startmenü und geben Sie ScreenConnect ein.
Klicken Sie mit der rechten Maustaste auf ScreenConnect Quick Connect und wählen Sie im Menü Dateispeicherort öffnen. Navigieren Sie zu C:\Programme\DisplayLinkCore Software\ScreenConnect. Klicken Sie mit der rechten Maustaste auf StartupParameters.bat und wählen Sie Bearbeiten aus dem Menü.
Fügen Sie am Ende jeder Zeile ein -Disabled-Flag hinzu. Sobald Sie dies getan haben, speichern Sie Ihre Änderungen und starten Sie Ihren Computer neu, damit die Änderungen wirksam werden.
Von da an wird jedes Mal, wenn Sie versuchen, sich über Quick Connect mit ScreenConnect zu verbinden, ein Popup-Fenster angezeigt, in dem Sie gefragt werden, ob Sie ScreenConnect aktivieren oder deaktivieren möchten.
Wenn Sie es versehentlich (oder aus anderen Gründen) aktivieren, führen Sie StartupParameters.bat einfach erneut aus und löschen Sie alle Flags, die nach Ihrer ursprünglichen Bearbeitung hinzugefügt wurden. Starten Sie von dort aus einfach noch einmal neu, damit alles wieder normal wird.
So verbinden Sie sich auf meinem PC
Der erste Schritt bei der Einrichtung Ihres Computers für die Verbindung mit anderen Computern besteht darin, TeamViewer herunterzuladen und zu installieren. Nachdem Sie sich bei TeamViewer angemeldet haben, können Sie eine neue Verbindung einrichten, indem Sie auf Datei > Neu > Verbindung gehen.
Hier können Sie Informationen darüber eingeben, von welchem Computer aus Sie sich verbinden und mit welchem Computer Sie sich verbinden.
Sie können auch auswählen, welchen Verbindungsmodus Sie möchten: Anderen Computer steuern oder Anderen Computer anzeigen (diese zweite Option ist nützlich, wenn mehrere Personen einen PC verwenden). Wenn Sie nach einem Passwort gefragt werden, geben Sie 12345678 (ohne Anführungszeichen) in beide Felder ein.
Was verfolgt ConnectWise?
ConnectWise verfolgt jeden Teil Ihres Unternehmens, von der Rechnungsstellung bis zur IT. Es enthält auch einen umfangreichen Marktplatz, auf dem Sie Lösungen und Dienstleistungen von Drittanbietern für jeden Aspekt Ihres Unternehmens erwerben können.
ConnectWise ist nicht nur ein einzelnes Produkt; Es ist eine Plattform, die alles handhabt, was Sie darauf werfen – und noch einiges mehr.
Das Unternehmen bietet sogar Support-Mitarbeiter in verschiedenen Sprachen (Englisch, Französisch, Deutsch, Italienisch) über seinen 24/7-Telefonsupport an.
Das bedeutet, dass Sie sich auf einen einheitlichen Service verlassen können, egal wo auf der Welt Sie oder Ihre Kunden sich befinden.
Darüber hinaus unterstützt ConnectWise mobile Apps, sodass Ihre Teammitglieder remote arbeiten können und dennoch Zugriff auf wichtige Informationen über ihre Kunden und Projekte haben.





Hinterlassen Sie uns einen Kommentar