
Kameraqualität des Samsung Z Fold4 5G? Samsung Z Fold4 5G Kameraeinstellungen? Wie benutzt man Samsung Galaxy Z Fold4 5G Kamera?
In diesem Beitrag zeigen wir Ihnen die Samsung Z-Fold4 5G Kameraeinstellung, die Sie verwenden können, um die beste Aufnahme auf dem Samsung Galaxy-Handy zu machen. Aber vorher schauen wir uns die an Samsung Galaxy Z Fold4 5G Kamerafunktionen und deren Qualität.
Samsung Galaxy Z Fold4 5G Kamerafunktionen
Das Samsung Galaxy Z Fold4 5G Verfügt über eine dreifache Rückkamera mit 50 MP, f/1.8 (breit), PDAF, OIS + 12 MP, f/2.4, 52 mm (Tele), 1/3.6″, 1.0 µm, PDAF, OIS, 2x optischer Zoom + 12 MP, f/2.2, 123˚, 12 mm (ultraweit), 1.12 µm.
Das Mobilteil kann 4K@60fps, 1080p@60/240fps (Gyro-EIS), 720p@960fps (Gyro-EIS), HDR10+ aufnehmen und verfügt über 4 MP, f/1.8, 2.0µm unter dem Display. Es gibt auch ein zusätzliches 10 MP, f/2.2, 26 mm (breit), 1/3″, 1.22 µm, das über HDR verfügt und 4K@30fps, 1080p@30fps, Gyro-EIS aufnehmen kann.
Samsung Galaxy Z Fold4 5G Beste Kameraeinstellungen
Nachdem ich einige gesehen habe Samsung Z-Fold4 5G Kameraqualität sehen wir uns dann die Kameraeinstellungen des Geräts an, mit denen Sie auch beim Aufnehmen von Fotos oder Videos das Beste herausholen können.
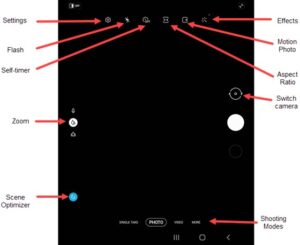
1: Tippen Sie auf dem Startbildschirm Ihres Geräts auf Kamera-Symbol oder wischen Sie von der Mitte des Displays nach oben und tippen Sie dann auf Kamera.
Hier sehen Sie die folgenden Optionen:
- Einstellungen
- Blinken (Flash)
- Selbstauslöser
- Kameraeffekte
- Bewegungsfoto
- Szenenoptimierer
- Zoom
- Streckung
- Kameramodi
- Kameras wechseln
Einstellungen
Schritt 1: Um auf die Einstellungen zuzugreifen, tippen Sie auf Einstellungen.
Schritt 2: Wähle eine Option:
-
- Szenenoptimierer: Tippen Sie zum Ein- oder Ausschalten auf .
- Aufnahmevorschläge: Tippen Sie zum Ein- oder Ausschalten.
- Intelligenter Selfie-Winkel: Tippen Sie zum Ein- oder Ausschalten.
- QR-Codes scannen: Tippen Sie zum Ein- oder Ausschalten.
- Wischen Sie mit dem Auslöser, um die Kante zu erreichen
- Optionen speichern
- Auflösung
- Video zu hoher Effizienz: Tippen Sie zum Ein- oder Ausschalten.
- Videostabilisierung: Tippen Sie zum Ein- oder Ausschalten.
- Auto-HDR: Tippen Sie zum Ein- oder Ausschalten.
- Tracking-Autofokus: Tippen Sie zum Ein- oder Ausschalten.
- Bild wie Vorschau: Tippen Sie zum Ein- oder Ausschalten.
- Gitterlinien: Tippen Sie zum Ein- oder Ausschalten.
- Standort-Tags: Tippen Sie zum Ein- oder Ausschalten.
Aufnahmemodi
-
- Verschlussgeräusch: Tippen Sie zum Ein- oder Ausschalten.
- Berührungsvibrationen: Tippen Sie zum Ein- oder Ausschalten.
Wischen Sie mit dem Auslöser, um die Kante zu erreichen
- Tippen Sie auf die Wischen Sie den Auslöser zum Rand.
- Wähle eine Option:
- Machen Sie einen Burst-Shot
- GIF erstellen
Optionen speichern
- Zylinderkopfschrauben Optionen speichern.
- Tippen Sie auf die HEIF-Bilder (Foto) umschalten ein- oder auszuschalten.
Auflösungsgröße zur Auswahl
- Videogröße hinten:
- 16: 9 (3840 × 2160)
- 5: 4 (1440 × 1152)
- 1: 1 (1440 × 1440)
- Videogröße vorne:
- 16: 9 (3840 × 2160)
- 5: 4 (1440 × 1152)
- 1: 1 (1440 × 1440)
Blinken (Flash)
Um den Blitz beim Fotografieren ein- oder auszuschalten,
Schritt 1: Tippen Sie auf die Blitzsymbol.
Schritt 2: Wählen Sie nun eine Option aus:
- On
- Off
- Auto
Aufnahmemodi
- Zylinderkopfschrauben Aufnahmemethoden.
- Zylinderkopfschrauben Drücken Sie die Lautstärketaste zu Wählen Sie dann eine Option (z. B. Foto aufnehmen oder Video aufnehmen, Zoom usw.).
- Tippen Sie zum Aktivieren auf eine der folgenden Optionen
 Oder aus
Oder aus  :
:
- Sprachbefehle
- Schwimmender Auslöser
- Handfläche anzeigen
Selbstauslöser
Schritt 1: Tippen Sie auf die Selbstauslöser-Symbol.
Schritt 2: Wähle eine Option:
-
- Off
- 2 trocken
- 5 trocken
- 10 trocken
Kameraeffekte
Bei den Kameraeffekten können Sie die folgenden Einstellungen hinzufügen.
Schritt 1: Tippen Sie auf die Effekte-Symbol.
Schritt 2: Streichen Sie nach links, um einen voreingestellten Effekt auszuwählen (z. B. Warm, Cool, Lolli usw.)
Film.
Tippen Sie auf die Filmsymbol ein- oder ausschalten.
Wird beim Einschalten gelb hervorgehoben
Szenenoptimierer
Was diese Einstellung betrifft:
Tippen Sie auf die Szenenoptimierer-Symbol ein- oder ausschalten.
ZOOM
Tippen Sie auf die Zoom-Symbol um zwischen Ultraweitwinkel und Weitwinkel zu wechseln
Kameramodus
Im Kameramodus können Sie
Streichen Sie nach links oder rechts, um eine Option auszuwählen:
- Live-Fokus
- Foto: Nehmen Sie ein Bild auf.
- Video: Video aufnehmen.
- Vorteile: Passen Sie die ISO-Empfindlichkeit, den Weißabgleich und den Farbton manuell an.
- Panorama: Tippen Sie auf die Kamerataste dann langsam in eine Richtung schwenken.
- Macro: Wird verwendet, um Bilder aus der Nähe (3-5 cm Entfernung) aufzunehmen.
- Essen: Optimiert Bilder von Lebensmitteln
Kameras wechseln
Um zwischen der vorderen und hinteren Kamera zu wechseln, tippen Sie auf Symbol für Kameraausrichtung ![]()
Über Samsung Z Fold4
Das Samsung Galaxy Z-Fold4 ist ein Zwei-in-Eins-Smartphone mit interessanten Features. Das Telefon besteht aus hochwertigem Material, das aus einer Glasfront (Gorilla Glass Victus+) (gefaltet), einer Kunststofffront (aufgeklappt), einer Glasrückseite (Gorilla Glass Victus+), einem Aluminiumrahmen besteht und auch IPX8-wasserdicht (bis zu 1.5 m) ist für 30 Minuten). Es gibt einen Armor-Aluminiumrahmen mit härterer Sturz- und Kratzfestigkeit, während es auf der Vorderseite eine faltbare Displaygröße von 7.6 Zoll und eine andere Abdeckungsdisplaygröße von 6.2 Zoll hat.






Hinterlassen Sie uns einen Kommentar