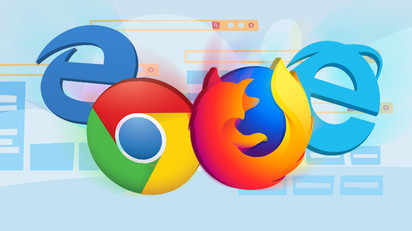
Lesezeichen in Google Chrome speichert einen Link zu einer Website, die Sie später ansehen möchten, insbesondere wenn ein Lesezeichen in ein Buch eingefügt wurde. Es gibt zahlreiche Möglichkeiten, wie ein Lesezeichen erstellt, bearbeitet und angezeigt werden kann.
Wie ein Lesezeichen erstellt werden kann
Starten Sie Ihren Chrome-Browser, gehen Sie zu a Website und tippen Sie auf sternähnliches Symbol in der Omnibox. Dann der Name des Lesezeichen geändert und einem bestimmten Ordner zugewiesen werden können, und drücken Sie dann „Erledigt "
Dieser Schritt sollte für alle Ihre Lieblingsseiten wiederholt werden.
Wenn eine Seite als Lesezeichen gespeichert wird, ruft Google Chrome die Seite nicht nur für Sie ab, sondern verwendet sie auch, wenn Sie versuchen, etwas in die Omnibox einzugeben. Geben Sie beispielsweise die ersten Wörter oder Buchstaben des Titels einer Seite ein, die in die Adressleiste gespeichert wurde, wie z. „Wie“ in Bezug auf die „TechyLoud“-Website. Sie werden feststellen, dass die Seite, die mit Ihrer Eingabe in der Omnibox übereinstimmt, von Chrome vorgeschlagen wird.
Wenn Sie in Chrome bei demselben Google-Konto angemeldet sind, dasselbe, das auch auf anderen Geräten verwendet wird. Sie können alle Ihre Lesezeichen sehen von diesen Geräten harmonisiert.
Lesezeichenseiten, die immer besucht werden, zeigen ein blaues sternähnliches Symbol in der Omnibox, um Sie darauf hinzuweisen, dass sie bereits im Browser gespeichert wurden.
So zeigen Sie Lesezeichen an
Es gibt zahlreiche Möglichkeiten, wie in Google Chrome gespeicherte Lesezeichen angezeigt werden können, dies hängt davon ab, ob die Lesezeichenleiste verwendet oder im Browser so einfach wie möglich gehalten werden kann.
Verwenden der Lesezeichenleiste
Damit Sie mit einem einzigen Antippen einfach auf Ihre meistbesuchten Lesezeichen zugreifen können, die Lesezeichenleiste kann verwendet werden. Diese Lesezeichenleiste ist eine dünne Leiste unter der Omnibox, in der häufiger besuchte Links abgelegt werden oder abgelegt werden können.
Starten Sie Chrome, tippen Sie auf das Menüsymbol, zeigen Sie mit dem Cursor auf „Lesezeichen“ und tippen Sie dann auf „Lesezeichenleiste anzeigen.“ Auf der anderen Seite können Sie drücken Strg + Umschalt + B (Chrome OS oder Windows) oder Befehl+Umschalt+B (unter macOS).
Nach der Aktivierung erscheint die Lesezeichenleiste unter der Adressleiste mit allen gespeicherten Links.
Wenn nicht alle Ihre Lesezeichen in der Leiste sichtbar sind, können sie im Ordner „Andere Lesezeichen“ gespeichert oder nach dem Symbol „>>“ eingefügt werden.
Wenn nicht, können Sie auch direkt über das Chrome-Menü auf Ihre Lesezeichen zugreifen.
Tippen Sie auf das Menüsymbol und zeigen Sie dann mit dem Cursor auf „Lesezeichen.“ Darunter sind einige Auswahlmöglichkeiten, eine Liste aller Ihrer Lesezeichen wird angezeigt?
Verwenden des Lesezeichen-Managers
Der Lesezeichen-Manager zeigt Ordner und Lesezeichen ähnlich wie ein Datei-Explorer neben einer baumartigen Ansicht auf der linken Seite und den Details des Ordners in der Mitte des Fensters.
Starten Sie Chrome, tippen Sie auf das Menüsymbol, zeigen Sie mit dem Cursor auf „Lesezeichen“ und tippen Sie dann auf „Lesezeichen-Manager.“ andernfalls drücken Strg + Umschalt + O Schaltfläche (in Windows oder Chrome OS) oder Befehl+Umschalt+O (unter macOS).
In einem neuen Tab öffnet sich der Lesezeichen-Manager mit allem, was gespeichert wurde.
So können Lesezeichen bearbeitet werden
Wenn der Name, die URL oder ein Lesezeichenordner oder -ort geändert werden muss, kann dies an einem der oben genannten Orte erfolgen.
Bearbeiten in der Lesezeichenleiste oder im Lesezeichenmenü
Suchen Sie nach dem Lesezeichen, das Sie bearbeiten möchten, entweder im Chrome-Menü oder in der Lesezeichenleiste (unter Verwendung der oben hervorgehobenen Ansätze). Klicken Sie mit der rechten Maustaste auf das Lesezeichen und tippen Sie dann auf „Bearbeiten“, Sobald sich das Fenster öffnet, kann der Name über die URL geändert werden (obwohl Sie dies normalerweise nicht ändern sollten), markieren Sie den Ordner, in dem er gespeichert ist, indem Sie den Zielordner markieren. Sobald das Lesezeichen bearbeitet wurde, tippen Sie auf „Speichern"
Bearbeiten im Lesezeichen-Manager
Wenn Sie mehr tun müssen, als nur den Namen eines Lesezeichens zu bearbeiten, verwenden Sie am einfachsten den Lesezeichen-Manager. Hier können Lesezeichen neu angeordnet oder gestaucht werden.
Presse- Strg + Umschalt + O Taste unter Windows/Chrome OS oder drücken Sie Befehl+Umschalt+O auf dem Mac, um den Lesezeichen-Manager verfügbar zu machen. Tippen Sie auf das Menüsymbol neben dem Lesezeichen, das in einem neuen Tab bearbeitet werden muss, und tippen Sie dann auf „Bearbeiten"
Genau wie bei den vorherigen Ansätzen kann ein Lesezeichen umbenannt und eine URL geändert werden, und dann tippen Sie auf „Speichern“, wenn Sie fertig sind, um es zu aktualisieren.
Möchten Sie Ihre Lesezeichen neu organisieren? Ziehen Sie sie per Drag-and-Drop in einen der Ordner im Bereich auf der linken Seite.
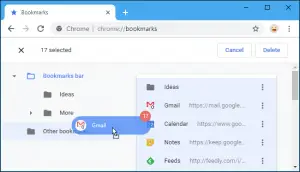
Nicht so schwierig, wie es aussieht! Sie haben jetzt eine Vorstellung davon, wie ein Lesezeichen erstellt, angezeigt und bearbeitet wird. Bitte hinterlassen Sie Ihre Kommentare im Kommentarfeld, wenn Sie immer noch Probleme beim Erstellen, Anzeigen und Bearbeiten Ihrer Lesezeichen haben. Wir helfen Ihnen gerne weiter.






Hinterlassen Sie uns einen Kommentar