
Eine der neuesten Aktien auf iOS 15 ist die Meine App finden mit der Sie Ihre Freunde und auch Ihr iPhone orten können. Dies ist eine der aufregendsten Funktionen, die das neue iOS 14 auf Lager hat. Das Unternehmen brachte diese neuen Änderungen auf das iPhone, indem es die Reminders-App überarbeitete. Eines der bemerkenswertesten Updates, das Sie am erstaunlichsten und fesselndsten finden werden, ist die Integration von Mein iPhone suchen und Find My Friends-Apps in eins Finde meine App.
In diesem Artikel zeigen wir Ihnen Schritt für Schritt, wie Sie die Gilde verwenden Suche Meine Freunde in iOS 15 und iPad. Denken Sie daran, dass Menschen mit der Find My App ihre Apple-Geräte einfach verfolgen und auch ihre Lieben finden können. Die gute Nachricht ist, dass ein Gerät nicht mit einem WLAN oder Datennetzwerk verbunden sein muss, um seinen GPS-Standort zu verfolgen. Im Folgenden erfahren Sie, wie Sie Find My App auf Ihrem neuen iOS 15 und ipadOS einrichten.
Einrichten und Verwenden von Find My Friends auf iOS 15 iPhone/iPadOS
Lesen Sie diese sorgfältig durch, da wir Sie durch den Einrichtungsprozess führen werden Meine App finden beides bei dir iPhone das läuft weiter iOS 15 und iPad.
So fügen Sie Freunde in Find My App auf einem iOS-Gerät hinzu
Wenn Sie den Standort Ihres Freundes mithilfe von finden möchten Meine App finden, müssen Sie ihr Gerät in den Registerkarten „Personen“ hinzufügen, damit Sie wissen, wo sie sich aufhalten.
Schritt 1: Offen Meine App finden auf deinem iPhone.
Schritt 2: Wechseln Sie zum 'Personen' Registerkarte und tippen Sie dann auf die '+ Share Mein Standort' Möglichkeit.
Schritt 3: Wählen Sie nun die Kontakt Sie hinzufügen möchten, und tippen Sie auf Absenden.
Schritt 4: Wählen Sie auch die Zeitdauer, für die Sie Ihren Standort teilen möchten.
Jetzt wurden sie zu Ihrem Standort hinzugefügt.
So verfolgen Sie Freunde in Find My App auf einem iOS-Gerät
Diese Funktion ist sehr nützlich, besonders wenn Sie der Typ sind, der sehr schlecht mit Straßen umgehen kann. Mit dieser Funktion können Sie Ihre Freunde immer verfolgen und sie an ihrem genauen Ort erreichen.
Schritt 1: Offen Meine App finden und Gehe zu 'Personen"Registerkarte.
Schritt 2: Wählen Sie die Person aus, die Sie verfolgen möchten.
Schritt 3: Wählen Sie die Route, um den Standort Ihres Freundes zu verfolgen. (Wenn die Option nicht anklickbar ist, sollten Sie dann auf ' klickenBitten Sie, dem Standort zu folgen' und bitten Sie Ihren Freund, Ihnen den Standortzugriff für die gewünschte Zeitdauer zu gestatten.)
So entfernen Sie Freunde in Find My App auf einem iOS-Gerät
Schritt 1: Öffnen Sie die „Find My App“ und gehen Sie zu „Personen"Registerkarte.
Schritt 2: Tippen Sie auf Name der Person Sie möchten entfernen.
Schritt 3: Aus dem Pullover-Menü sollten Sie wählen Entfernen und bestätigen Sie dasselbe im Pop-Up-Dialog.
So fügen Sie Freunde zu Favoriten in „Meine App suchen“ auf einem iOS-Gerät hinzu
Schritt 1: Öffnen Sie die Find My App und gehen Sie zu 'Personen"Registerkarte.
Schritt 2: Wählen Sie die Person aus, die Sie zu den Favoriten hinzufügen möchten
Schritt 3: Wählen Sie nun aus dem Pullover das Menü aus Zu Favoriten hinzufügen.
So stoppen Sie die Standortfreigabe einzeln in iOS 15 Find My App
Wenn Sie Ihren Standort nicht mehr mit einer bestimmten Person teilen möchten, können Sie dies für jede Person auf der Registerkarte „Personen“ in Ihrer App „Find My“ tun. Folgen Sie den unteren Schritten.
Schritt 1: Öffnen Sie den Microsoft Store auf Ihrem Windows-PC. Meine App finden < Gehe zu 'Personen"Registerkarte.
Schritt 2: Wählen Sie nun die Person aus, mit der Sie den Standort nicht mehr teilen möchten.
Schritt 3: Wählen Sie im Menü Wählen Standortfreigabe beenden und bestätigen Sie dasselbe im Pop-Up-Dialog.
So senden/empfangen Sie Standortaktualisierungen von einem Freund in iOS 15 Find My App
Eltern mit Kindern im Teenageralter werden diese Funktion nützlich finden. Sie können es verwenden, um Benachrichtigungen zu erhalten, wenn einer von Ihnen an einem bestimmten Ort ankommt oder ihn verlässt.
Schritt 1: Öffnen Sie den Microsoft Store auf Ihrem Windows-PC. Meine App finden und Gehe zu 'Personen"Registerkarte.
Schritt 2: Wählen Sie die Person aus, für die Sie eine Standortaktualisierung erhalten möchten.
Schritt 3: Wählen Sie im Menü Wählen Speichern - Benachrichtige mich/Benachrichtige mich Freund
Schritt 4: Legen Sie Ihre Präferenz fest und tippen Sie auf Hinzufügen
Schritt 5: Tippen Sie nun unten auf dem Bildschirm auf Benachrichtigung erstellen.
Wenn Sie nun das nächste Mal einen bestimmten Ort verlassen, erhalten Ihre Freunde eine Benachrichtigung, die sie darüber informiert, dass Sie ihn verlassen haben.
So bearbeiten Sie den Standortnamen eines Freundes in iOS 15 Find My App
Falls Sie mehrere Standorte einer einzelnen Person festgelegt haben, können Sie die gespeicherten Standorte umbenennen, um Verwirrung zu vermeiden. Hier ist, wie man das macht.
Schritt 1: Öffnen Sie den Microsoft Store auf Ihrem Windows-PC. Meine App finden und Gehe zu 'Personen"Registerkarte.
Schritt 2: Wählen Sie die Person aus, deren Ortsnamen Sie bearbeiten möchten.
Schritt 3: Wählen Sie nun 'Standortnamen bearbeiten' und wählen Sie eine aus den Voreinstellungen oder erstellen Sie einen benutzerdefinierten Namen.
Das ist alles, wenn Sie das nächste Mal die Registerkarte dieser Person öffnen, sehen Sie den Namen des von Ihnen festgelegten Standorts unter dem Namen der Person.
So verstecken Sie unseren Standort in iOS 15 Find My App
Schritt 1: Öffnen Sie den Microsoft Store auf Ihrem Windows-PC. Meine App finden.
Schritt 2: Wähle aus 'Me"Registerkarte.
Schritt 3: Ausschalten 'Share Mein Standort'.
Nun, das ist alles, was Sie über dieses Erstaunliche wissen müssen Meine App finden integriert auf dem iOS 14 und dem iPad. Wir haben Ihnen alle Tipps und Schritte zur Einrichtung der „Find My“-App auf Ihrem iPhone und iPad bereitgestellt. Verwenden Sie das Kommentarfeld, wenn Sie Fragen zu den oben genannten Funktionen oder deren Verwendung haben oder verwirrt sind.
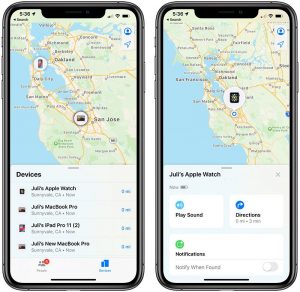





Hinterlassen Sie uns einen Kommentar