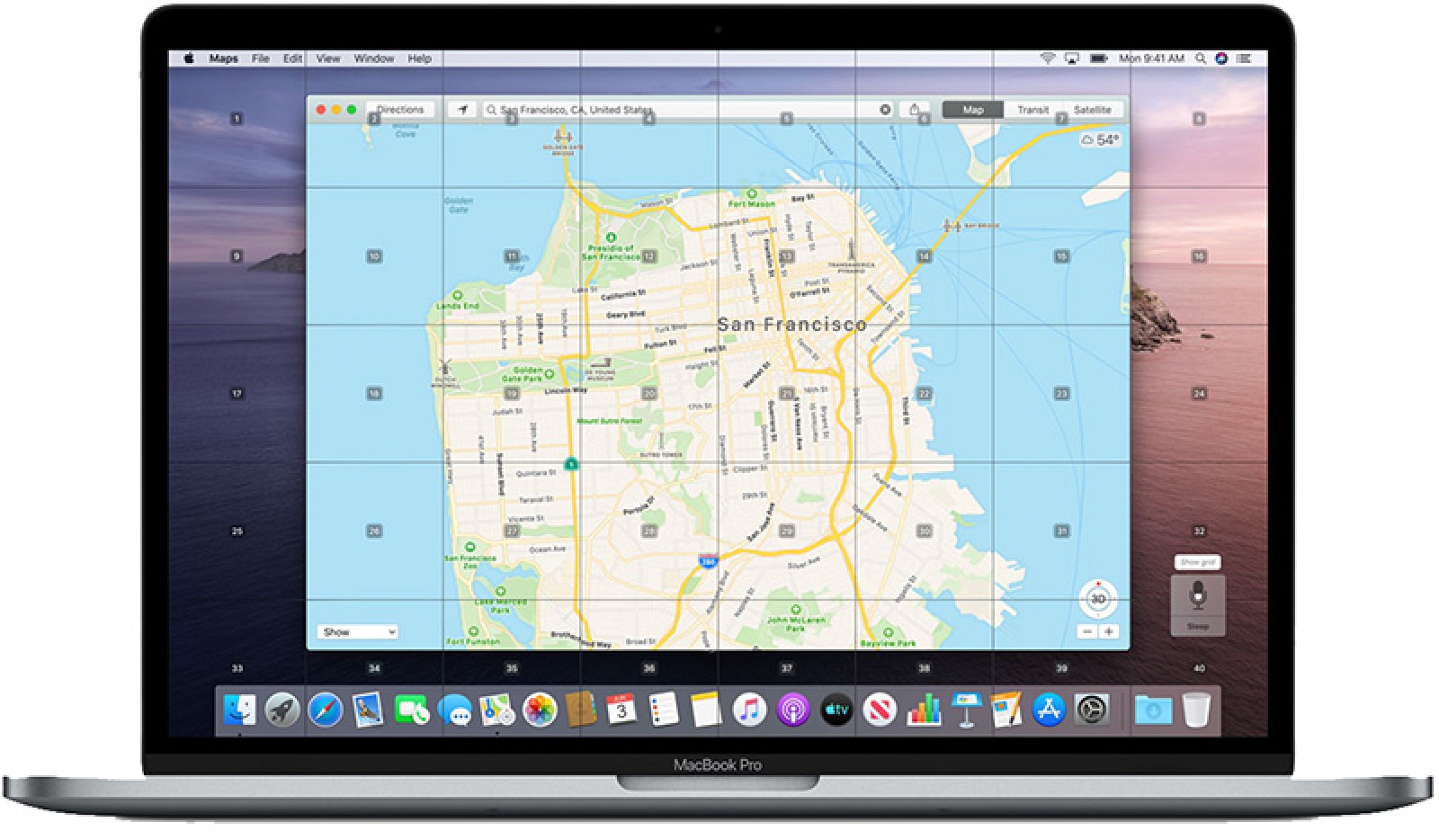
Das Finde meine App verwenden, um zwei Apps zu sein, die sind Find My Phone und Finde meinen Freund. Im Moment hat Apple diese beiden Apps zu einer einzigen gemacht Finde meine. Mit den Apps können Sie auch Ihre Freunde und Geräte orten.
Genau wie die Mein iPhone suchen oder im Finde meinen Freundkönnen Sie auch die Finde meine App auf Ihrem Mac, um Ihre Freunde und Geräte zu finden. Im Folgenden zeigen wir Ihnen die Verwendung Finde meine auf Ihrem Mac und alle damit verbundenen Schritte. Also entspann dich und lass es uns herausfinden.
So verwenden Sie "Wo ist?", um Freunde und Familie auf dem Mac zu finden
Mit „Wo ist?“ auf Ihrem Mac können Sie ganz einfach Freunde und Familie oder sogar Geräte finden. Wenn Ihr Freund seinen Standort mit Ihnen teilt, erfahren Sie unten, wie Sie ihn finden können.
Schritt 1: Offen Finde meine auf dem Mac und klicken Sie auf „Personen“.
Schritt 2: Diejenigen, die ihre Standorte teilen, werden auf der linken Seite aufgelistet.
Schritt 3: Wenn Sie eine Person auswählen, sehen Sie deren Standort auf der Karte.
Hier sind Nachrichten, die Sie möglicherweise in der App „Wo ist?“ sehen
Wenn Sie eine Nachricht sehen, „Kein Ort gefunden”, das bedeutet, dass der Standort der Person nicht gefunden werden kann Meine App finden auf dem Mac. Wenn Sie jedoch eine Nachricht unter ihrem Namen sehen, z. B. „Kann Ihren Standort sehen”, das bedeutet, dass Sie Ihren Platz mit ihnen teilen, aber ihren Platz nicht bekommen können, weil sie ihren Standort nicht teilen.
In diesem Fall ist es am besten, diese Person aufzufordern, ihren Standort mit Ihnen zu teilen, indem Sie die folgenden Schritte ausführen.
Schritt 1: Klicken Sie auf die Schaltfläche „Informationen“i“ neben dem Namen der Person auf der Karte.
Schritt 2: Scrollen Sie im Popup nach unten und klicken Sie darauf Bitten Sie, dem Standort zu folgen.
Jetzt erhält Ihr Freund die Anfrage und wenn er akzeptiert, wird sein Standort angezeigt Finde meine.
Andere Dinge, die Sie mit „Wo ist?“ mit dem Mac tun können
Es gibt andere Optionen, die auf der verfügbar sind „Meine suchen“ auf dem Mac. Zum Beispiel, wenn Sie neben dem Namen einer Person auf der Karte auf die Schaltfläche „Informationen“ klicken. Sie sehen ihren genauen Standort mit der Adresse. Falls verfügbar, können Sie weitere Details abrufen, um die Person zu erreichen, indem Sie auf die folgenden Optionen klicken.
- Kontakt: Dadurch wird die Kontaktkarte angezeigt, mit der Sie der Person eine Nachricht senden, anrufen, FaceTime oder eine E-Mail senden können.
- Anweisungen: Dadurch wird Ihnen die Richtung auf der Karte angezeigt, die zum Standort der Person führt.
- Hinweise: Sie können diese Option verwenden, um eine Benachrichtigung einzurichten, die Sie benachrichtigt, wenn diese Person den Standort verlässt oder dort ankommt.
- Liebling: Sie können diese Person als Ihren Favoriten in „Wo ist?“ hinzufügen.
- Standortnamen bearbeiten: Sie können diese Option verwenden, um ihrem aktuellen Standort ein Label wie Zuhause, Arbeit, Schule oder ein benutzerdefiniertes Label zuzuweisen.
- Meinen Standort teilen oder nicht mehr teilen: Diese Option besteht darin, Ihren Standort mit dieser Person zu teilen oder zu beenden.
- Freund entfernen: Diese Option dient zum Löschen der Person aus der Personenliste in Finde meine App.
So aktivieren Sie „Meinen Standort teilen“ und passen die Einstellungen an
Schritt 1: Auf der Registerkarte Personen Klick mich an
Schritt 2: Klicken Sie als Nächstes auf der Karte auf die Schaltfläche „Informationen“ neben „Ich“ und schalten Sie den Schalter für „Standort teilen“ ein
Schritt 3: Sie können den Schalter für einschalten Freundschaftsanfragen zulassen. Wenn diese Option deaktiviert ist, erhalten Sie nur Anfragen zur Standortfreigabe von anderen, die ihren Standort bereits mit Ihnen teilen.
Schritt 4: Klicken Sie nun auf Standortaktualisierungen erhalten und wählen Sie aus, ob Sie Benachrichtigungen von allen oder nur von Personen erhalten möchten, mit denen Sie teilen.
Schritt 5: Dies ist optional, Sie können klicken Standortnamen bearbeiten , um ein Label für Ihren aktuellen Spot auszuwählen oder zu erstellen.
So teilen Sie Ihren aktuellen Standort in der Find My App
Schritt 1: Klicken Sie auf Share Mein Standort in der linken unteren Ecke des App-Fensters.
Schritt 2: Wählen Sie dann einen oder mehrere Kontakte aus der Liste aus.
Schritt 3: Klicken Sie anschließend auf Senden.
Schritt 4: Wählen Sie nun aus, wie lange Sie Ihren Standort teilen möchten. Sie können von einer Stunde bis zum Ende des Tages bis auf unbestimmte Zeit wählen.
Danach erscheint ein Popup-Fenster, das Sie darüber informiert, dass Sie Ihren Standort mit dieser Person teilen. Um die Benachrichtigung zu schließen, klicken Sie auf Ok.
So beenden Sie die Freigabe Ihres Standorts in der App „Wo ist?“.
So beenden Sie die Freigabe Ihres Standorts auf Finde meine App ist einfach. Klicken Sie einfach auf die Schaltfläche Informationen neben dem Namen auf der Karte und wählen Sie Standortfreigabe beenden aus.
Um dies insgesamt zu tun, dh Ihren Standort nicht mehr an alle weiterzugeben, klicken Sie auf Ich, die Schaltfläche Informationen, und schalten Sie den Schalter für aus Share Mein Standort.
So senden und empfangen Sie Benachrichtigungen in der App „Wo ist?“.
Eines der großartigen und aufregenden Features des Finde meine App ist die Möglichkeit, Benachrichtigungen an Freunde zu senden und sie über Ihre Ankunft zu informieren.
So fügen Sie Benachrichtigungen für Personen hinzu
Schritt 1: Klicken Sie auf die Schaltfläche Informationen neben dem Namen der Person auf der Karte und klicken Sie darauf Speichern unter Benachrichtigungen.
Schritt 2: Wählen Sie nun aus Benachrichtige mich in der Pop-out-Box
Schritt 3: Wählen Sie dann oben entweder Wenn (ihr Name) ankommt oder Wenn (ihr Name) geht.
Schritt 4: Sie können ihren aktuellen Standort benennen oder einen Standort hinzufügen, um einen anderen Ort auszuwählen.
Schritt 5: Abschließend klicken Sie auf Speichern und dann Benachrichtigung erstellen.
Dadurch wird Ihr Freund oder Familienmitglied benachrichtigt, wenn Sie die Benachrichtigung einrichten.
So fügen Sie Benachrichtigungen für sich selbst hinzu
Schritt 1: Klicken Sie auf Klicken Sie auf die Schaltfläche Informationen neben dem Namen der Person auf der Karte, mit der Sie Ihren Standort teilen, und klicken Sie dann auf Speichern unter Benachrichtigungen.
Schritt 2: Auswählen Benachrichtigen (Name der Person) in das Pop-out-Feld.
Schritt 3: Wählen Sie dann oben entweder „Wenn ich ankomme“ oder „Wenn ich gehe“.
Schritt 4: Sie können entweder meine verwenden aktuelle Lage oder klicken Sie auf Speichern Ort, um einen anderen Ort auszuwählen.
Schritt 5: Wählen Sie nun aus, ob Sie ihnen nur einmal oder jedes Mal eine Benachrichtigung senden möchten.
Schritt 6: Klicken Sie abschließend auf Hinzufügen.
So bearbeiten oder löschen Sie Benachrichtigungen
Schritt 1: Klicken Sie auf die Schaltfläche Informationen neben dem Namen der Person oder sich selbst auf der Karte und wählen Sie die Benachrichtigung aus
Schritt 2: Um es zu bearbeiten, können Sie die Änderungen vornehmen und klicken Erledigt
.
Schritt 3: Um es zu entfernen, scrollen Sie nach unten und klicken Sie dann auf Benachrichtigung löschen. Klicken Sie auf Benachrichtigung löschen erneut, wenn das Popup-Fenster erscheint, um Ihre Aktion zu bestätigen.
So verwenden Sie Find My, um Geräte auf dem Mac zu finden
Wie oben erwähnt, können Sie die verwenden Finde meine App um auch Ihr iPhone, iPad und andere Geräte auf Ihrem Mac zu finden. Der Schritt ist einfach und unkompliziert. Bevor wir fortfahren, müssen Sie zunächst Ihren Mac zur Find My-App hinzufügen.
Schritt 1: Offen Systemeinstellungen Beim Klicken Apple-Symbol > Systemeinstellungen von dem Menüleiste.
Schritt 2: Klicken Sie auf Kostenlos erhalten und dann auf Installieren. apple ID rechts neben Ihrem Benutzernamen.
Schritt 3: Dann wählen Sie iCloud auf der Linken.
Schritt 4: Scrollen Sie und markieren Sie das Kästchen für Find My Mac und klicken auf Erlauben.
Schritt 5: Optional können Sie neben Optionen klicken Find My Mac nachdem Sie es zulassen. Dadurch wird der nächste Bildschirm angezeigt, auf dem Sie Find My Mac sowie Offline Finding ein- und ausschalten können.
Schritt 6: Klicken Sie abschließend Erledigt
um Ihre Änderungen zu speichern.
So finden Sie ein Gerät mit der App „Wo ist?“ auf dem Mac
Offen Finde meine app auf Ihrem Mac und klicken Sie dann auf Geräte. Dadurch wird die gesamte Liste Ihrer Geräte und ihrer aktuellen Standorte auf der Karte angezeigt. Wenn Sie aktivieren Beteiligung der Familie, dies bringt auch eine Liste von Geräten für diese Familienmitglieder. Sie sehen ihre Standorte und wissen auch, ob sie online oder offline sind.
Mit der Find My-App können Sie viel tun, wenn Sie Ihr Gerät verfolgen. Sie sind wie folgt
- Ton abspielen: Dadurch wird das Gerät angepingt
- Anweisungen: Dadurch wird Ihnen die Richtung zum Standort des Geräts auf der Karte angezeigt.
- Benachrichtigen, wenn gefunden: Falls kein Standort gefunden angezeigt wird, benachrichtigt Sie diese Option, wenn das Gerät gefunden wird.
- Als verloren markieren: Dadurch wird das fehlende Gerät gesperrt und verfolgt
- Dieses Gerät löschen: Aus Sicherheits- und Datenschutzgründen wird dadurch das Gerät gelöscht, Ihre Daten entfernt und Ihr Gerät mit der Aktivierungssperre geschützt und Apple Pay deaktiviert.
- Dieses Gerät entfernen: Diese Option dient zum Löschen aus der Geräteliste.
Nicht verpassen
- iPhone startet ständig neu/hängt beim Apple-Logo fest iOS 15: Behebung
- So verschieben Sie Erinnerungselemente zwischen Listen auf MacBook und iPhone
- So laden Sie Videos einfach mit Aimersoft iTube Studio herunter
- So drucken Sie von Ihrem iPhone in iOS 13.1.2 und iPadOS
- Apple Music Lyrics zeigt iOS 15 nicht an? So beheben Sie das Problem
- Share ETA funktioniert nicht auf Ihrem iPhone? So beheben Sie das Problem
- So übertragen Sie eSim von einem iPhone auf ein anderes
Eingepackt:
Das Finde meine ist eine großartige und zwei In-App, mit der wir auch unsere Freunde und Geräte verfolgen können. Wie Sie sehen können, ist es ziemlich einfach, diese App zu verwenden, um unsere Freunde zu finden oder unsere Geräte sogar auf dem Mac-Computer zu verfolgen.
Nutzen Sie das Kommentarfeld, wenn Sie Fragen haben, oder nutzen Sie unser Forum, um einen neuen Thread zu dieser tollen App zu erstellen.






Hinterlassen Sie uns einen Kommentar