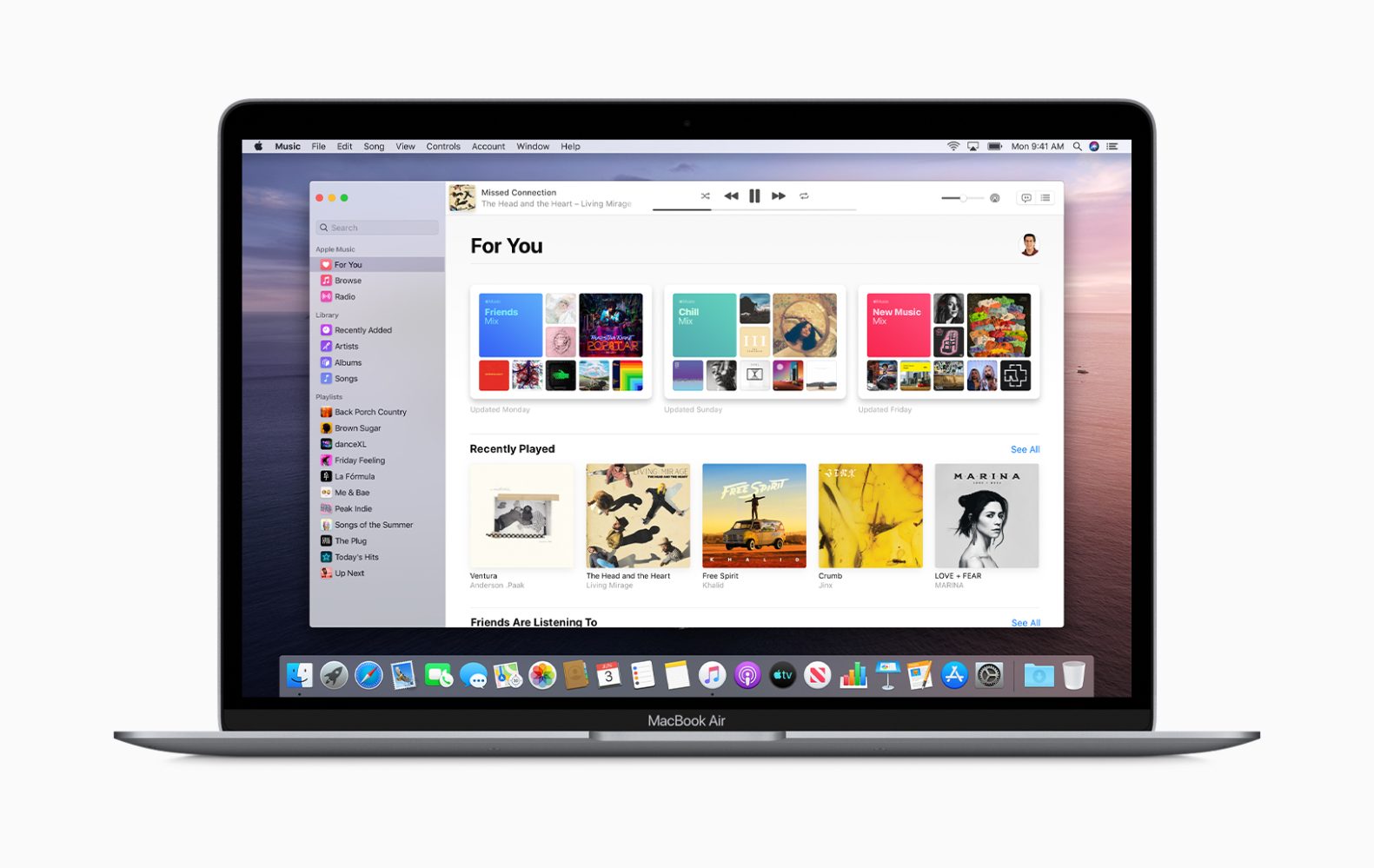
Beginnen mit macOS Catalina, ist es keine Neuigkeit mehr, dass Apple iTunes schrittweise aus dem Internet zurückzieht und seine Funktionalität durch einige andere Apps wie Musik, Bücher, Podcasts und TV ersetzt. Viele Fragen, die viele Leute so gerne wissen möchten, betreffen die Wartung und Aktualisierung von iTunes für iPhone, iPad oder iPod?
Hier ist die gute Nachricht: Mit macOS Catalina können Sie Ihren Mac weiterhin verwenden, um Ihr iPhone und iPad zu aktualisieren, wiederherzustellen, zu sichern und zu synchronisieren. Wir können jetzt die Finder-App verwenden, um die gesamte Wartung und das schwere Heben durchzuführen.
Related:
- So beheben Sie, dass der App Store in MacOS Catalina nicht funktioniert
- So verbinden Sie ein Android-Telefon mit einem Fernseher: USB oder WLAN
- Beste App-Sperre für iPhone
- So entsperren Sie das iPhone XR für jeden Mobilfunkanbieter
- So reparieren Sie eine nicht funktionierende iPad-Tastatur
- So sichern Sie ein LG-Smartphone, setzen es auf die Werkseinstellungen zurück und stellen es wieder her
Vorteil Unsere Macs zum Aktualisieren unserer iPhones, iPads und iPods zu verwenden.
Hier bei Techyloud empfehlen wir auch die Verwendung von Mac, um iPhone und andere iOS-Geräte zu aktualisieren. Wenn Sie überprüfen unsere iPhone-Tutorials zur Fehlerbehebung, werden Sie feststellen, dass wir bei den meisten Anleitungen ein Mac-Update verwenden. Aber warum, fragen Sie sich vielleicht, der Hauptgrund ist, dass der App-Finder iTunes immer eine brandneue Vollversion von iOS/iPadOS auf unseren Geräten installiert.
Wenn wir jedoch mit der Software in unseren Geräteeinstellungen aktualisieren, werden nur die Codeänderungen installiert – der größte Teil des Codes wird also von früheren iOS-Versionen übernommen. Diese Aktualisierungsmethode wird als Delta-Aktualisierung bezeichnet.
Unsere Erfahrungen und die unserer Leser haben gezeigt, dass die Aktualisierung von iOS über das Mobilfunknetz auf lange Sicht viele Probleme und Störungen verursacht. Daher ziehen wir es vor, ein Update mit dem Mac zu starten, als das gesamte Systemsoftware-Update in den Geräteeinstellungen.
Wird iTunes für Windows verschwinden?
Die Antwort ist ein großes Nein. Apple wird seine Unterstützung für iTunes unter Windows fortsetzen und es bleibt die beste Methode, um iOS-Geräte zu aktualisieren. Wenn Sie also eine ältere Version von Mac oder Mac OS X haben, die nicht unterstützt wird macOS Catalina, können Sie weiterhin iTunes verwenden, um die neueste iOS-Version auf iPhone und iPadOS zu aktualisieren. Vorerst unterstützt Apple iTunes weiterhin sowohl für die Windows-Version als auch für die Mac-Version.
Update auf macOS Catalina
Wenn Sie auf macOS Catalina aktualisieren möchten und auch beabsichtigen, Ihr iOS oder iPadOS mit der Finder-App Ihres Mac zu aktualisieren, sollten Sie zunächst Ihre iTunes-Mediathek sichern. Führen Sie danach die folgenden Schritte aus, um Ihr iOS-Gerät über macOS Catalina zu aktualisieren.
So aktualisieren Sie Ihr iPhone, iPad oder Ihren iPod mit der Finder-App Ihres Mac
Schritt 1: Starten Sie zuerst Ihren Mac.
Schritt 2: Zylinderkopfschrauben Systemeinstellungen > Software-Update (Sie sollten das Kontrollkästchen aktivieren, um Ihren Mac automatisch auf dem neuesten Stand zu halten.)
Schritt 3: Wenn ein macOS-Update aussteht, führen Sie dieses Update zuerst durch, bevor Sie Ihr iPhone, iPad oder Ihren iPod aktualisieren.
Schritt 4: Verbinden Sie Ihr iPhone, iPad oder Ihren iPod über ein Lightning-USB-Kabel mit Ihrem Mac.
Schritt 5: Wenn Sie nun auf Ihrem iDevice die Meldung „iPad zur Verwendung von Zubehör entsperren“ sehen, tippen Sie auf Ihr iDevice und geben Sie Ihre Face ID, Touch ID oder Ihren Passcode ein, um auf Ihren Startbildschirm zu gelangen
Schritt 6: Wenn Sie nach der Aktualisierung auf macOS Catalina zum ersten Mal ein Gerät mit Ihrem Mac verbinden, werden Sie aufgefordert, dem Gerät zu vertrauen.
1. Klicken Sie einfach auf beiden Geräten (Mac und iDevice) auf die Vertrauensschaltflächen.
2. Geben Sie Ihren Gerätepasscode auf Ihrem Gerät ein, um die Vertrauenswürdigkeit zu bestätigen.
Schritt 7: Öffnen Sie die Finder-App auf Ihrem Mac (Sie finden sie in Ihrem Dock)
Schritt 8: Suchen Sie in der linken Seitenleiste des Finders unter der Überschrift „Standorte“ nach Ihrem iDevice.
Schritt 9: Wählen Sie Ihr Gerät aus, um die Informationen im Detailbereich auf der Registerkarte „Allgemein“ anzuzeigen.
Schritt 10: Sie sollten Ihr Gerät zuerst mit Jetzt sichern (optional) sichern.
Schritt 11: Tippen Sie auf der Registerkarte „Allgemein“ auf die Schaltfläche „Nach Update suchen“, um Ihr Gerät auf die neueste Version zu aktualisieren.
Schritt 12: Klicken Sie auf Herunterladen und aktualisieren. (Geben Sie Ihren Passcode ein, wenn Sie dazu aufgefordert werden.)
Schritt 13: Jetzt aktualisiert die Finder-App Ihr iPhone, iPad oder Ihren iPod touch auf die neueste Version von iOS, indem das vollständige Update verwendet wird, nicht das Delta.
Funktionen von Finder-Apps für iPhone, iPad oder iPod
Finder macht viele schöne Dinge auf Ihrem Gerät. Beispielsweise können Sie Ihr Gerät verwalten, Backups erstellen, Backups verschlüsseln und mit Finder wiederherstellen. Wann immer Sie Ihr iPhone, iPad oder Ihren iPod anschließen und in der Seitenleiste Ihrer Finder-App öffnen, können Sie ein Backup durchführen, Ihr Gerät aktualisieren oder sogar verwalten.
Alles, was Sie tun müssen, um zu synchronisieren, ist auf jede Kategorie zu tippen, Ihre Synchronisierungsoptionen mit einem Häkchen auszuwählen und auf die große Sync-Schaltfläche am unteren Rand Ihres Geräte-Finder-Fensters neben dem Speicherdiagramm zu tippen.
Hinweis: Im Gegensatz zu früheren Versionen von iTunes enthält Finder keine Funktion, mit der Sie Ihre iPhone- oder iPad-App auf verschiedenen Startbildschirmen oder Ordnern neu anordnen können. Diese Funktion wurde vor langer Zeit in iTunes entfernt und Sie werden sie auch nicht im Finder finden.
Wenn Sie Ihre Apps auf dem neuesten iOS 13 und iPadOS neu anordnen möchten, können Sie dies mit dem neuen tun Schnellzugriff Option namens Apps neu anordnen. Sie sehen diese Option, wenn Sie Apps oder Ordner auf Ihrem Startbildschirm lange drücken.
Wie bereits erwähnt, ist der Zugriff auf diese Option ziemlich einfach. Drücken Sie einfach auf das App-Symbol oder den Ordner, den Sie neu anordnen oder eine bestimmte Aktion ausführen möchten.







Hinterlassen Sie uns einen Kommentar