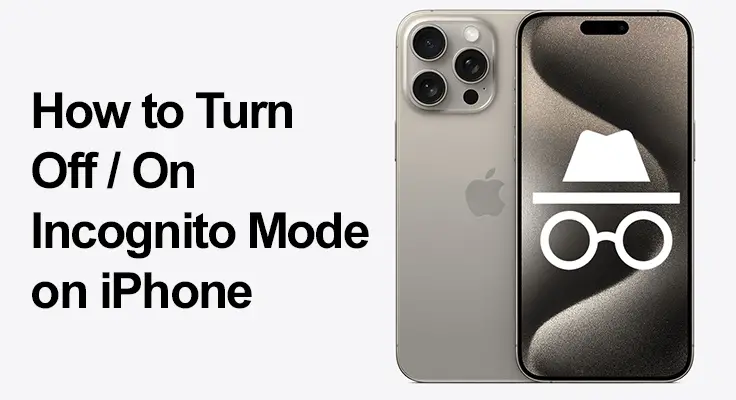
Das Navigieren in Datenschutzeinstellungen wie dem Inkognito-Modus auf Ihrem iPhone ist in der heutigen vernetzten Welt wichtiger denn je. Dies gilt insbesondere für Safari und andere Browser wie Google Chrome, die bei vielen iPhone-Nutzern eine beliebte Wahl sind.
Der Inkognito-Modus, in Safari als privates Surfen bekannt, und ähnliche Funktionen in Browsern wie Chrome ermöglichen Ihnen das Surfen im Internet, ohne Spuren in Form von Browserverlauf, Cookies oder Website-Daten zu hinterlassen. Es ist zwar ein großartiges Tool, um Ihre Online-Aktivitäten privat zu halten, aber es ist auch wichtig, mit diesen Funktionen klug umzugehen, insbesondere wenn es darum geht, die Online-Sicherheit und -Gewohnheiten jüngerer Benutzer zu gewährleisten.
So aktivieren Sie den Inkognito-Modus auf dem iPhone
Safari: Privates Surfen aktivieren
Das Eintauchen in die Private-Browsing-Funktion von Safari bietet eine nahtlose Möglichkeit, im Internet zu surfen, ohne Spuren zu hinterlassen. Es ist die perfekte Lösung, wenn Sie Vertraulichkeit benötigen oder Ihre Surfgewohnheiten einfach für sich behalten möchten. Lassen Sie uns herausfinden, wie Sie dies ganz einfach tun können anmachen dieser diskrete Browsing-Modus:
- Öffnen Sie Safari.
- Tippen Sie auf das Tabs-Symbol
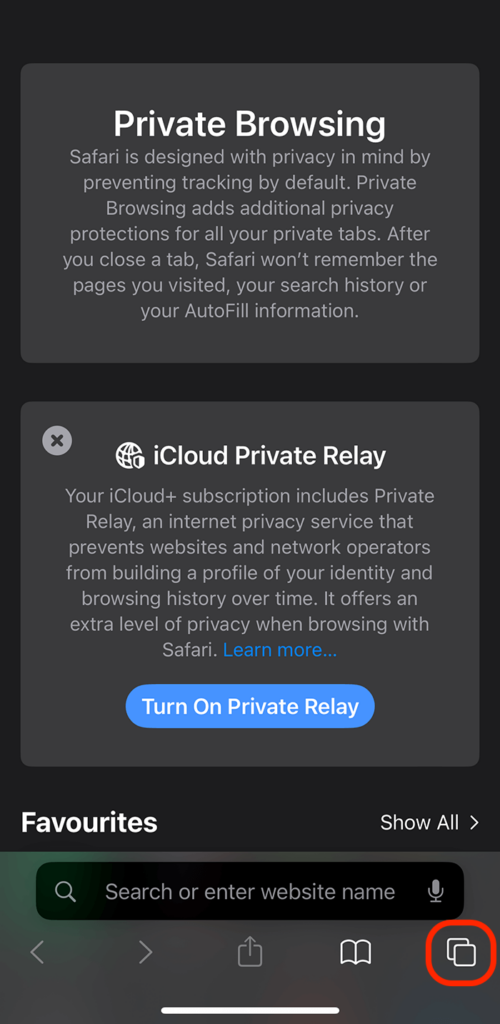
- Wählen Sie „Privat“ und dann „Fertig“.
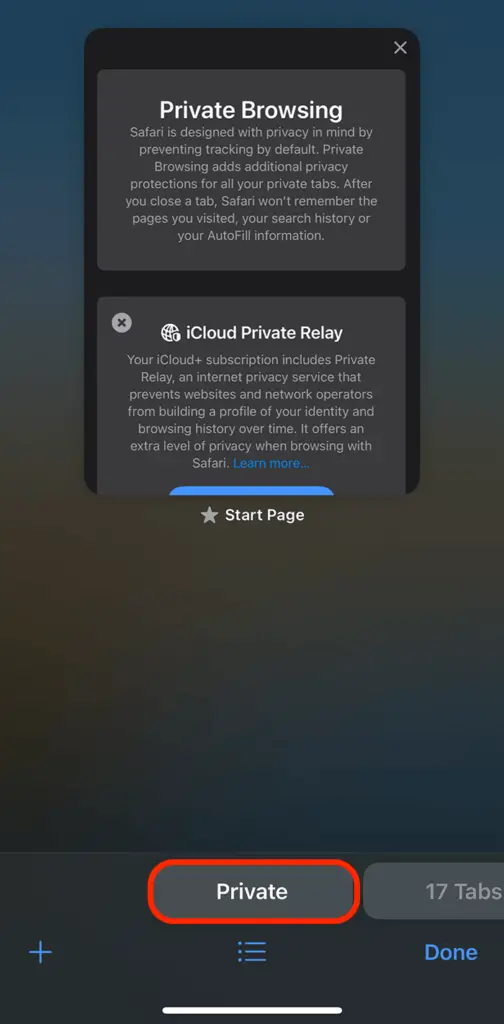
Google Chrome: Inkognito
Sich mit dem Inkognito-Modus von Google Chrome auf eine diskrete Reise durch das Internet zu begeben, ist, als würde man einen privaten Raum im riesigen Internethaus betreten. Es ist die ideale Wahl, wenn Sie Ihre Online-Fußspuren verbergen möchten. Lassen Sie uns untersuchen, wie Sie reibungslos in dieses verborgene Reich von Chrome navigieren können.
-
- Öffnen Sie Google Chrome.
- Tippen Sie auf die drei Punkte, um die Einstellungen anzuzeigen
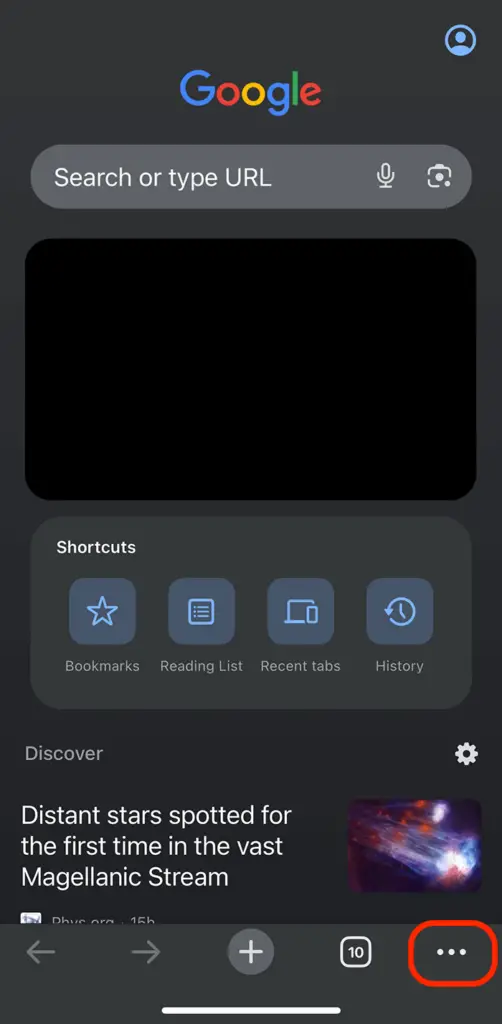
-
- Wählen Sie „Neuer Inkognito-Tab“.
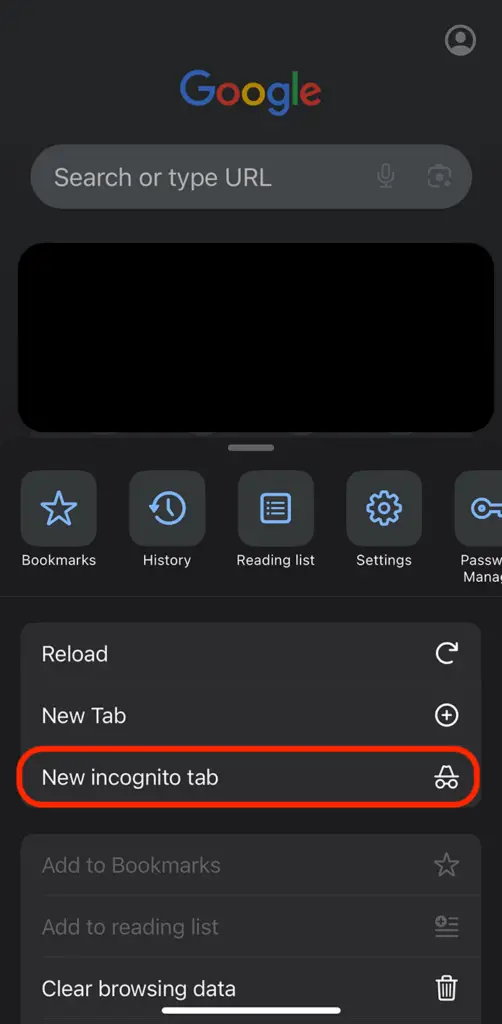
Alternativ können Sie auch auf die Tabs links neben den drei Punkten tippen und in der oberen Leiste ein Inkognito-Symbol finden. Tippen Sie darauf, um Ihre Inkognito-Tabs zu finden, einen neuen zu öffnen oder einige zu schließen.
Firefox: Aktivieren Sie den Inkognito-Modus
Die Aktivierung des Inkognito-Modus auf Ihrem iPhone während der Verwendung von Firefox ist ein unkomplizierter Vorgang, der Ihnen das Surfen ermöglicht, ohne Ihren Verlauf, Cookies oder Suchdatensätze zu speichern. Diese Funktion, in Firefox „Privates Surfen“ genannt, stellt sicher, dass Ihre Sitzungen diskret bleiben.
Zum Einschalten Privates Surfen in Firefox auf Ihrem iPhone: Öffnen Sie zunächst die Firefox-App. Tippen Sie dann auf das Tab-Symbol in der unteren rechten Ecke, um Ihre geöffneten Tabs anzuzeigen. Hier finden Sie die Option „Privat“ – tippen Sie darauf, um einen neuen privaten Tab zu öffnen. Ihr Firefox-Browser befindet sich jetzt im Inkognito-Modus, erkennbar am Maskensymbol oder einem dunkleren Design.
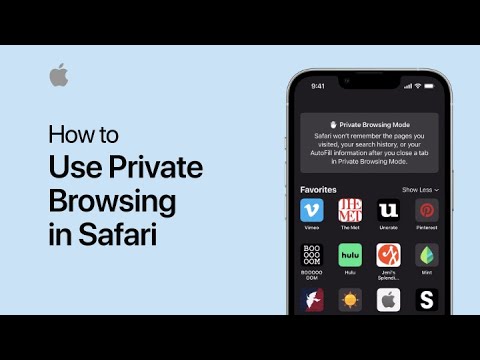
So deaktivieren Sie den Inkognito-Modus auf dem iPhone
Deaktivieren des Inkognito-Modus in Safari
Das Deaktivieren des Inkognito-Modus in Safari schränkt das private Surfen ein und stellt sicher, dass Ihre Websites und Suchanfragen wieder in Ihrem Verlauf gespeichert werden. Es ist perfekt, um mit dem normalen Surfen fortzufahren und Ihre Lesezeichen und Passwörter jederzeit zur Hand zu haben. Hier ist wie man ausschaltet Inkognito-Modus schnell:
- Öffnen Sie Safari auf Ihrem iPhone.
- Tippen Sie unten rechts auf das Tabulatorsymbol, das zwei überlappenden Quadraten ähnelt.
- Über Ihren geöffneten Tabs wird „Privat“ hervorgehoben angezeigt. Wischen Sie nach links und tippen Sie auf die normalen Registerkarten, um es zu verlassen.
Google Chrome: Inkognito-Modus beenden
Das Beenden des Inkognito-Modus in Google Chrome ist so, als würden Sie hinter einem Vorhang hervortreten und Ihre Browsing-Aktivitäten wieder in Ihrem Verlauf sichtbar machen. Egal, ob Sie private Sitzungsaufgaben abschließen oder lieber zu einem personalisierteren Surferlebnis mit Zugriff auf Ihre gespeicherten Lesezeichen und Informationen zum automatischen Ausfüllen zurückkehren möchten, es ist ein schneller Vorgang:
- Starten Sie die Google Chrome-App auf Ihrem Gerät.
- Tippen Sie auf das quadratische Tabulatorsymbol, das sich normalerweise unten rechts befindet.
- Suchen Sie nach geöffneten Tabs mit der Bezeichnung „Inkognito“.
- Wischen Sie sie weg, um sie zu schließen, oder tippen Sie auf „X“.
Ihre nächsten Suchanfragen und Websitebesuche werden jetzt im Chrome-Verlauf gespeichert und können dort überprüft oder dort fortgesetzt werden, wo Sie aufgehört haben.
Firefox: Inkognito-Modus deaktivieren
Das Deaktivieren des Inkognito-Modus in Firefox ist genauso einfach. Tippen Sie im privaten Browser erneut auf das Tab-Symbol und Sie sehen Ihre privaten Tabs. Sie können jeden Tab einzeln schließen oder zur regulären Tab-Gruppe zurückwechseln, wodurch Ihr Browser den Inkognito-Modus verlässt. Indem Sie alle privaten Tabs schließen, stellen Sie sicher, dass keine Ihrer privaten Browsing-Daten gespeichert werden. So bleiben Ihre Browsing-Aktivitäten privat und stellen sicher, dass nachfolgende Benutzer Ihres iPhones Firefox standardmäßig im regulären Modus öffnen.
So deaktivieren Sie den Inkognito-Modus in Google Chrome für iPhone
Während Safari die Deaktivierung des privaten Surfens nicht zulässt, bietet Chrome eine Option dazu ausschalten Inkognito-Modus:
- Öffnen Sie Chrome und tippen Sie auf die drei Punkte.
- Gehen Sie zu „Einstellungen“ > „Datenschutz“.
- Suchen und deaktivieren Sie die Einstellung „Inkognitomodus“.
Dadurch wird sichergestellt, dass das gesamte Surfen in Chrome im normalen Modus erfolgt und der Verlauf und Cookies gespeichert werden.
Verwalten des privaten Surfens auf dem iPhone: Die Einschränkungen und Vorteile verstehen
Für versierte Internetnutzer ist es von entscheidender Bedeutung, die Nuancen des privaten Surfens von Safari und des Inkognito-Modus von Chrome zu verstehen. Diese Funktionen bieten eine gewisse Privatsphäre, da Ihr Browserverlauf oder Ihre Formulardaten nicht auf Ihrem Gerät gespeichert werden, was für die Diskretion gelegentlicher Suchanfragen von Vorteil ist. Es ist jedoch wichtig, ihre Grenzen zu erkennen.
Sie schützen Ihre Aktivitäten nicht vor Internetdienstanbietern, Arbeitgebern oder den von Ihnen besuchten Websites. Diese Modi bieten zwar ein gewisses Maß an Privatsphäre gegenüber lokaler Verfolgung, sie stellen jedoch keinen Tarnmantel für alle Formen der Online-Verfolgung und -Überwachung dar. Es geht um intelligente Nutzung und nicht um absolute Privatsphäre.
Kindersicherung und privates Surfen
Das Deaktivieren des Inkognito-Modus in Chrome ist eine Möglichkeit, Online-Aktivitäten zu überwachen, die Installation von Kindersicherungs-Apps ist jedoch möglich bieten umfassenden Schutz vor unangemessenen Inhalten.
FAQ-Bereich zum Inkognito-Modus auf dem iPhone
Kann ich festlegen, dass Safari auf meinem iPhone standardmäßig immer im Inkognito-Modus geöffnet wird?
Nein, Safari auf dem iPhone bietet derzeit keine Einstellung für den standardmäßigen Inkognito-Modus. Jede neue Browsersitzung wird im regulären Modus gestartet und Sie müssen bei Bedarf manuell in den Inkognito-Modus wechseln.
Gibt es eine Verknüpfung, um in iPhone Safari schnell zwischen Inkognito- und Normalmodus zu wechseln?
Obwohl es keine Verknüpfung mit nur einem Fingertipp gibt, geht der Wechsel dennoch schnell: Öffnen Sie Safari, tippen Sie auf das Seitensymbol und dann auf „Privat“, um den Modus zu wechseln. Wiederholen Sie die Schritte, um zum regulären Modus zurückzukehren.
Wie kann ich feststellen, ob der Inkognito-Modus im Safari-Browser meines iPhones aktiviert ist?
Sie erkennen, dass der Inkognito-Modus aktiviert ist, wenn Sie Ihre geöffneten Tabs anzeigen, indem Sie das abgedunkelte Farbschema der Browseroberfläche und die Beschriftung „Privat“ in der Ecke des Fensters erkennen.
Werden meine Downloads gespeichert, wenn ich den Inkognito-Modus auf dem iPhone verwende?
Ja, Dateien, die Sie im Inkognito-Modus herunterladen, werden weiterhin im Speicher Ihres iPhones gespeichert und bleiben zugänglich, nachdem Sie den Inkognito-Modus verlassen.
Was passiert mit meinen vorhandenen Tabs, wenn ich in Safari auf dem iPhone in den Inkognito-Modus wechsle?
Ihre vorhandenen Tabs bleiben geöffnet, wenn Sie in den Inkognito-Modus wechseln. Sie sind erst sichtbar, wenn Sie wieder in den normalen Browsermodus wechseln.
Kann ich die Inkognito-Modus-Funktion auf dem iPhone meines Kindes vollständig deaktivieren?
In Safari lässt sich der Inkognito-Modus nicht deaktivieren. Erwägen Sie die Verwendung von Kindersicherungs-Apps, die den Webzugriff einschränken, oder die vollständige Deaktivierung von Browsern für strengere Kontrollen.
Ist der Browserverlauf im Inkognito-Modus des iPhones völlig unauffindbar?
Während der Inkognito-Modus Ihren Verlauf nicht auf Ihrem Gerät speichert, können Ihr ISP, die von Ihnen besuchten Websites und jeder Netzwerkadministrator Ihre Browsing-Aktivitäten dennoch verfolgen.
Wie unterscheidet sich der Inkognito-Modus auf dem iPhone vom normalen Surfen hinsichtlich Datenschutz und Datenspeicherung?
Im Gegensatz zum normalen Surfen speichert der Inkognito-Modus Ihren Suchverlauf, Ihre Cookies oder Website-Daten nicht, nachdem Sie die Tabs geschlossen haben, wodurch alle diese Informationen gespeichert werden und die Nachverfolgung und Personalisierung erleichtert wird.
Unser Fazit
Zu verstehen, wie man den Inkognito-Modus in Browsern wie Safari und Chrome verwaltet, ist ein wesentlicher Bestandteil der Wahrung der Online-Privatsphäre und -Sicherheit, insbesondere für Kinder. Obwohl diese Modi eine gewisse Privatsphäre bieten, sind sie nicht narrensicher. Eine umfassende Überwachung, einschließlich der Verwendung von Kindersicherungs-Apps, wird denjenigen empfohlen, die über den Zugriff auf unangemessene Online-Inhalte besorgt sind.
Ausführlichere Anleitungen zum Datenschutz und zur Sicherheit auf iOS-Geräten und beliebten Browsern wie Chrome finden Sie unter Offizielle Support-Websites Es wird empfohlen, die verfügbaren Datenschutztools zu erkunden.






Hinterlassen Sie uns einen Kommentar