
Das iPhone SE (2020) ist ein preisgünstiges Apple-Smartphone, das über einen physischen Home-Button verfügt. Das Gerät ähnelt dem iPhone 8 das 2016 angekündigt wurde. Es unterscheidet sich also von dem iPhone X ohne physische Home-Taste, daher ist die Methode zum Aufnehmen eines Screenshots auf dem iPhone SE 2020 anders.
Die Methode zum Erstellen eines Screenshots auf dem iPhone SE (2020) ähnelt der des iPhone 7 oder iPhone 8.
Related:
iPhone SE (2020) Nachtmodus-Kamera: So verwenden Sie sie
So verwenden Sie Ihr iPhone als Webcam auf Mac und Windows-PC
Die besten automatischen Hintergrundbildwechsler-Apps für iPhone und iPad
So machen Sie einen Screenshot auf dem iPhone SE 2020
Schritt 1: Drücken Sie auf Seitlicher Knopf auf Ihrem iPhone SE. Gleichzeitig auch drücken Home" Button. Sobald Sie nun die Taste loslassen, wird ein Screenshot erstellt. Denken Sie daran, wenn Sie die Taste nicht drücken Schlaf / Wach und Home-Tasten Gleichzeitig wird Ihr iPhone SE versehentlich andere Aktionen wie Siri aufrufen oder Ihr Gerät sperren. Stellen Sie also sicher, dass Sie sie gleichzeitig drücken.
Schritt 2: Nachdem Sie den Screenshot aufgenommen haben, hören Sie das Auslösegeräusch der Kamera und die Screenshot-Vorschau wird unten angezeigt. Um den Screenshot zu bearbeiten, tippen Sie darauf und Sie sehen die Option zum Kommentieren und Bearbeiten des Screenshots.
Sie können auch die Möglichkeit nutzen, den Screenshot von hier aus zuzuschneiden. Wenn Sie den Ton des Screenshots nicht möchten, können Sie ihn stumm schalten, indem Sie Ihr iPhone stumm schalten.
Schritt 3: Um Ihren Screenshot zu teilen, tippen und halten Sie die Vorschau, um direkt zur zu springen Blatt teilen und senden Sie den Screenshot an eine App, die Sie teilen möchten. Sie können die Screenshot-Vorschau auch schließen und sie wird automatisch im Screenshot-Album in der Fotos-App gespeichert.
So erstellen Sie einen Screenshot auf dem iPhone SE (2020) mit Assistive Touch
Sie können den Assistive Touch verwenden, um einen Screenshot gut zu machen.
Schritt 1: Ermöglichen Assistive Touch-, Zu gehen Einstellungen > Allgemeines > Zugänglichkeit > Assistive Touch- und aktivieren Sie die Assistive Touch-Option. Sie sollten jetzt eine halbtransparente Schaltfläche auf Ihrem Bildschirm sehen.
Schritt 2: Passen Sie das Hauptmenü an, tippen Sie darauf und dann auf das Symbol Benutzerdefiniert und wählen Sie es aus Bildschirmfoto von der Liste. Die Screenshot-Schaltfläche wird dann dem Assistive Touch-Menü hinzugefügt. Sie können auf eines der Standardsymbole tippen, um es durch die Schaltfläche Screenshot oder eine andere Option aus der Liste zu ersetzen.
Schritt 3: Jetzt, da die Screenshot-Option zur hinzugefügt wurde Assistive Touch-Menü, können Sie jederzeit einen einhändigen Screenshot machen, indem Sie auf die Schaltfläche „Assistive Touch“ und dann auf die Schaltfläche „Screenshot“ tippen.
So zeigen Sie Screenshots auf dem iPhone SE (2020) an
Jeder Screenshot, den Sie mit Ihrem iPhone SE machen, befindet sich im Screenshots-Album in der Fotos-App. Dieses Album wird automatisch erstellt, sobald Sie Ihren ersten Screenshot machen.
Jedes Mal, wenn Sie jetzt Screenshots machen, werden diese automatisch zum Album hinzugefügt. Machen Sie es einfach, alle Ihre Screenshots jederzeit zu finden, indem Sie auf die Albumliste tippen.
iPhone SE 2020 Screenshot funktioniert nicht
Haben Sie versucht, Screenshots mit den obigen Schritten zu machen, und es funktioniert nicht? Nun, das Problem könnte geringfügig sein, und es besteht kein Grund zur Panik. Versuchen Sie, den Neustart Ihres iPhones zu erzwingen, indem Sie auf drücken und halten Sie die Home- und Power-Taste mindestens 10 Sekunden lang zusammen.
Versuchen Sie nach dem Neustart Ihres iPhone SE erneut, den Screenshot aufzunehmen. Ich glaube, dieses Mal wird es funktionieren. Wenn es sich jedoch weigert, einen Screenshot zu machen, dann ist es an der Zeit, den Assistive Touch zu verwenden, um einen Screenshot zu machen, indem Sie die obige Methode befolgen.
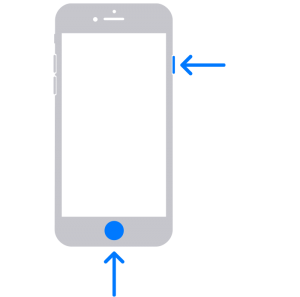





Hinterlassen Sie uns einen Kommentar