
Erfahren Sie, wie Sie einen Screenshot auf dem iPhone 12, 12 Mini, 12 Pro oder iPhone 12 Pro Max erstellen. Bei der iPhone 12-Serie handelt es sich um die neuesten neuen iPhone-Telefone. Alle Smartphones verfügen über die Schutzart IP68 und andere gute Funktionen auf der Vorderseite. Nun, das Erstellen von Screenshots auf dem Gerät ist eine Möglichkeit, das neue Gerät zu genießen. Im Folgenden führen wir Sie durch die Erstellung von Screenshots auf allen iPhone 12-Serien.
Machen Sie einen Screenshot auf dem iPhone 12
Diese Methode ähnelt dem iPhone X und anderen X Pro max. Nachfolgend finden Sie die Arbeitsmethode zum Erstellen von Screenshots auf dem Gerät.
Schritt 1: Drücken Sie auf Volume Up und für Seitentaste (Dies wird als Sleep/Wake-Taste bezeichnet) gleichzeitig auf Ihrem iPhone 12 Pro max. Lassen Sie die Tasten los und der Screenshot wird erstellt.
Schritt 2: Danach hören Sie a Auslösegeräusch, und die Screenshot-Vorschau wird unten angezeigt. Zum Bearbeiten tippen Sie darauf und Sie sehen die Option zum Kommentieren und Bearbeiten des Screenshots. Sie können die Screenshots dann sogar zuschneiden.
Schritt 3: Tippen Sie nun auf die Vorschau und halten Sie sie gedrückt, um direkt zur Vorschau zu springen Teilen und Sie können die Screenshots dann an eine beliebige App Ihrer Wahl senden. Die Screenshots werden automatisch in Ihrem Screenshots-Album in der Foto-App gespeichert.
So erstellen Sie einen Screenshot auf dem iPhone 12 Pro Max mit Assistive Touch
Es gibt noch eine andere Methode zum Aufnehmen von Screenshots, abgesehen davon, dass Sie die Seitentaste Ihres Geräts gedrückt halten iPhone 12 Pro max. Diese Methode ist durch die Assistive Berührung.
Schritt 1: Aktivieren Sie Assistive Touch über die Einstellungs-App. Gehe zu Einstellungen Allgemein > Barrierefreiheit > Unterstützend. Aktivieren Sie dort die Option Assistive Touch. Anschließend wird Ihrem Bildschirm eine halbtransparente Schaltfläche hinzugefügt. Das ist die Assistive Touch-Taste.
Schritt 2: Um das Menü der obersten Ebene anzupassen, tippen Sie auf Passen Sie das Menü der obersten Ebene an. Tippen Sie auf Benutzerdefiniertes Symbol mit einem Stern. Dann wählen Sie Bildschirmfoto von der Liste. Die Screenshot-Schaltfläche wird dann zum Assistive Touch-Menü hinzugefügt. Sie können auch auf ein beliebiges Standardsymbol tippen, um es durch die Screenshot-Schaltfläche zu ersetzen.
Schritt 3: Nachdem die Schaltfläche „Screenshots“ nun zum Assistive Touch-Menü hinzugefügt wurde, können Sie einen einhändigen Screenshot erstellen. Um einen einhändigen Screenshot auf Ihrem iPhone zu erstellen, tippen Sie auf die Assistive Touch-Schaltfläche und anschließend auf die Screenshot-Schaltfläche.
So zeigen Sie Screenshots auf dem iPhone 12 Mini an
Nachdem Sie Screenshots auf Ihrem Gerät erstellt haben, können Sie diese im ansehen Screenshots Album in der Foto-App. Das Album wird automatisch erstellt, nachdem Sie Ihre ersten Screenshots gemacht haben. Jetzt jeder Screenshot, den Sie auf Ihrem machen iPhone 12 wird dem Album in der Foto-App hinzugefügt. Um die Screenshots zu finden, tippen Sie auf die Fotos-App und dann auf das Screenshot-Album.
Das ist alles. Wenn Sie auf ein Problem stoßen, zum Beispiel, dass der Screenshot nicht funktioniert oder etwas Ähnliches, nutzen Sie das Kommentarfeld und wir helfen Ihnen weiter. Bitte teilen Sie den Beitrag auch mit Ihren Freunden.
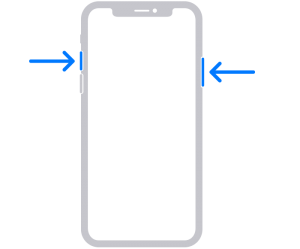






Hinterlassen Sie uns einen Kommentar