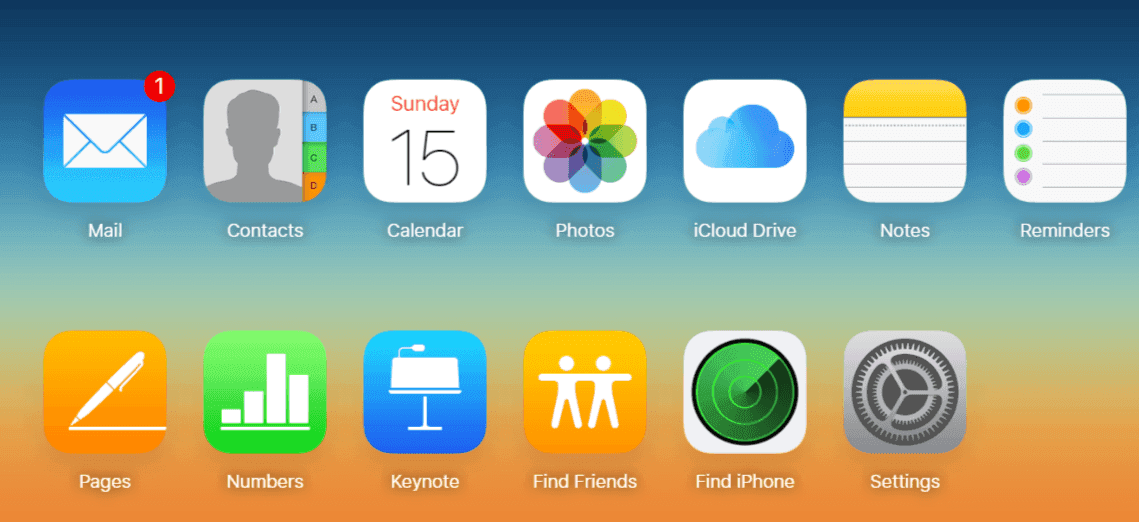
Wir müssen sagen, dass wir seit einigen Wochen viele Aktualisierungen von Fragen von Leuten erhalten, die ähnliche Fragen zu diesem Thema stellen So teilen Sie einen iCloud-Kalender auf Mac und iOS. Wir werden es Ihnen Schritt für Schritt erklären und Ihnen eine Schritt-für-Schritt-Linie geben.
So teilen Sie Kalenderkonten auf Mac und iOS
Teilen Sie Ihr persönliches Kalenderkonto mit wenigen Personen, die es auch verwenden CalDAV oder den Kalenderdienst austauschen (z. B. mit Kollegen in Ihrer Firma). Und Sie können auch auswählen, ob andere das Kalenderkonto bearbeiten oder nur anzeigen können.
Related:
- So beheben Sie, dass Google Drive unter Windows 10 nicht synchronisiert wird
- Wie kann ich herausfinden, wer sich bei meinem Facebook-Konto angemeldet hat?
- So fügen Sie mit iOS 15 Verknüpfungen zu iPhone-Startbildschirm-Widgets hinzu
- So verbinden Sie Facebook mit U-Bahn-Surfern
- So aktualisieren Sie Yahoo Mail, das auf dem iPhone nicht aktualisiert wird
Anderen Personen Zugriff auf Ihr Kalenderkonto gewähren
- Gehen Sie zur Kalender-App, die sich auf Ihrem Mac befindet, und wählen Sie dann Kalender / Einstellungen, Und klicken Sie auf Trading Konten.
- Stellen Sie sicher, dass Sie die auswählen Kalender/Konto.
- Und dann klick auf Delegation und Klicken Sie auf Bearbeiten, Dann klicken Sie auf die Schaltfläche hinzufügen.
- Stellen Sie sicher, dass Sie den Namen der Person eingeben, der Sie Zugriff gewähren möchten, und wählen Sie nun ihren oder seinen Namen aus der angezeigten Liste aus.
- Und wenn Sie dann Zugriff auf a gewähren CalDAV-Konto, müssen Sie das Allow Write auswählen Checkbox Lassen Sie die Person Ihre Kalender bearbeiten.
- Wenn Sie Zugriff auf ein Exchange-Konto gewähren, müssen Sie die Zugriffsebene der Person in der Spalte „Kalender“ auswählen.
So sehen Sie Kalenderkonten, auf die Sie Zugriff haben
- In der Kalender-App auf Ihrem Mac müssen Sie auswählen Kalender - Voreinstellungen, und klicken Sie dann auf Konten.
- Sie müssen das Kalenderkonto auswählen und dann klicken Delegation.
- Ein CalDAV-Konto wird im „Konten, auf die ich zugreifen kann" Liste.
- Klicken Sie auch für ein Exchange-Konto auf die Schaltfläche Hinzufügen und geben Sie dann den Namen/Benutzernamen der Person ein, die Ihnen Zugriff gewährt hat.
- Um die Kalender eines delegierten Kontos im Hauptfenster des Kalenders anzuzeigen, drücken Sie Anzeigen.
- Um dann die Kalender eines delegierten Kontos in einem neuen Fenster anzuzeigen, müssen Sie Fenster – {Kontoname} auswählen.
Mehr Beispiele
- Wenn Sie die starten Kalender App auf Ihrem iPhone oder iPad.
- Darauf müssen Sie klicken Kalender-Schaltfläche an der unteren Navigation.
- Klicken Sie dann auf die Info-Schaltfläche neben dem Kalender, den Sie gerne teilen möchten.
- Und klicken Sie auf die Bildunterschrift Person hinzufügen… Option, die unter der ist Abschnitt „Geteilt mit“..
- Jetzt können Sie die Personen hinzufügen, mit denen Sie Ihren Kalender teilen möchten, und klicken Speichern.
- Und zum Schluss klicken Erledigt in der oberen rechten Ecke.
Die gute Nachricht ist, dass der Kalender auf Ihrem Gerät jetzt für alle hinzugefügten iCloud-Konten freigegeben wird. Auf der Personenbereich hinzufügen Vorausgesetzt, sie erhalten einfach eine Kalenderbenachrichtigung, in der sie aufgefordert werden, Ihren Einladungslink zu akzeptieren. Sobald sie fertig sind, können sie Ereignisse anzeigen und auch bearbeiten. Denken Sie auch daran, dass die Kalenderfreigabe derzeit nur mit den iCloud-Kalendern funktioniert. Und sowohl Sie als auch die Person, mit der Sie den Kalender teilen möchten, müssen die iCloud nutzen. Und auch der Kalender kann privat oder öffentlich geteilt werden Verwenden von Kalender auf iCloud.com.
So teilen Sie den Kalender privat
- Um einen Kalender zu teilen, müssen Sie auf klicken share-Taste rechts neben dem Kalendernamen in der Seitenleiste und wählen Sie dann aus Privater Kalender.
- Sie müssen die Personen eingeben, die Sie einladen. Geben Sie ihre E-Mail-Adresse in das bereitgestellte Feld ein Feld Person hinzufügen und dann drücke die Zurück-Taste.
- Dann müssen Sie auf das Popup-Menü mit dem Namen des Eingeladenen klicken, dann die Zugriffsrechte auswählen und dann auf (Anzeigen & Bearbeiten oder Nur anzeigen).
- Wiederholen Sie dann die Schritte 2 und 3 für jede Person, für die Sie Ihren Kalender freigeben möchten.
- Und schließlich, wenn Sie alle Personen eingeladen haben, legen Sie ihre Privilegien fest und klicken Sie OK.
Die Einladungs-E-Mails sind von Ihrem zu versenden iCloud-E-Mail Adresse an jeden Teilnehmer, den Sie angegeben haben.
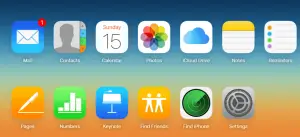






Hinterlassen Sie uns einen Kommentar