
Habe die neue bekommen iPhone 14 Smartphone? Überlegen Sie, wie Sie Screenshots auf dem Gerät erstellen können? Wir verstehen das, denn es kann etwas verwirrend sein, insbesondere wenn Sie ein altes iPhone oder ein Android-Betriebssystem verwenden. Machen Sie einen Screenshot auf Ihrem iPhone 14 Pro max ist eine der einfachsten Möglichkeiten, Dinge festzuhalten, die man jemandem zeigen kann, oder noch besser als Beweis für etwas.
Was wir hier sagen wollen, ist, dass Screenshots für alle iPhone-Benutzer unerlässlich sind. Im Folgenden erläutern wir Ihnen die Methoden zum Erstellen von Screenshots auf Ihrem Gerät iPhone 14 Plus-Gerät.
Methode 1: Verwenden der Seiten- und Lautstärketaste
Der vielleicht einfachste Weg, schnell einen Screenshot zu machen iPhone 14, verwendet die seitliche Taste und die Lauter-Taste. Alles, was Sie tun müssen, ist, den zu halten seitlicher Knopf und dem Lautstärketaste gleichzeitig. Sobald Sie diese Tasten loslassen, wird der Screenshot aufgenommen.
Sie hören das bekannte Auslösegeräusch und die Vorschau dieses Screenshots wird unten auf dem Bildschirm angezeigt. Wenn Sie darauf tippen, sehen Sie die Option zum Bearbeiten, Zuschneiden und Kommentieren des Screenshots.
Wenn Sie auf die Vorschau tippen und halten, gelangen Sie zu einem Share-Sheet, wo Sie den Screenshot an die App Ihrer Wahl senden können.
Wenn Sie die Vorschau einfach schließen, wird der Screenshot außerdem automatisch im Screenshot-Album in der Fotos-App auf Ihrem Gerät gespeichert iPhone 14 Plus.
Methode Nr. 2: Verwenden der Assistive Touch
Sie müssen nicht immer die physischen Tasten Ihres Geräts verwenden iPhone 14 Pro, um einen Screenshot zu machen.
Mit nur einem Fingertipp auf den Bildschirm können Sie mit Assistive Touch schnell einen Screenshot machen.
Zuerst müssten Sie Assistive Touch aktivieren, indem Sie zu gehen Einstellungen > Allgemein > Bedienungshilfen > Assistive Touch.
Sobald Sie Assistive Touch aktivieren, sehen Sie eine halbtransparente Schaltfläche auf Ihrem Bildschirm – das ist Assistive Touch.
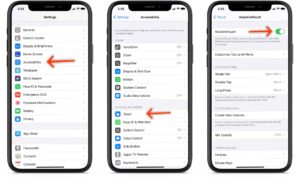
Jetzt müssten Sie es anpassen, um mit nur einem Fingertipp einen Screenshot machen zu können.
Tippen Sie dazu auf die Schaltfläche und dann auf das Symbol Benutzerdefiniert (das Sternsymbol).
Wählen Sie Screenshot aus der Liste, die Sie finden, und der Screenshot wird automatisch zum Assistive Touch-Menü hinzugefügt. Wann immer Sie einen Screenshot machen möchten, tippen Sie einfach auf die Assistive Touch-Schaltfläche und dann auf die Schaltfläche Screenshot.
Wie bei der ersten Methode können Sie dann mit der Vorschau des Screenshots interagieren und ihn direkt von dort aus teilen. Der Screenshot wird im Screenshots-Album in Ihrer Fotos-App gespeichert.
So machen Sie einen Screenshot auf dem iPhone 14 per Double-Tap
- Öffnen Sie die Einstellungen auf Ihrem iPhone 13
- Scrollen Sie nach unten zu (oder suchen Sie nach) Barrierefreiheit
- Berühren auswählen
- Scrollen Sie nach unten und tippen Sie auf Zurück Tippen
- Wählen Sie Doppeltippen oder Dreifachtippen aus
- Wählen Sie eine Double-Tap-Option aus, die von App Switcher und Mute bis Screenshot und Home reicht.
- Sie können auch einen Shortcut auswählen und neue Shortcuts erstellen, um sie mit Back Tap in der separaten Shortcuts-App zu aktivieren.
So machen Sie einen Screenshot mit Siri
Nun, Siri Apple Assistant ist eine weitere erstaunliche Funktion, mit der Sie mit Ihrer Stimme mehr auf Ihrem Gerät tun können. Es gibt viele Dinge, die Sie mit Siri tun können, und eine davon ist das Erstellen von Screenshots.
Zum Screenshot auf Ihrem iPhone 13, müssen Sie lediglich den Sprachbefehl „Hey Siri“ sagen oder die Seitentaste/Ein-/Aus-Taste lange drücken. Danach sollten Sie unten eine vereinfachte Siri-Oberfläche sehen, die Ihnen zeigt, dass der Assistent auf Ihre Befehle hört. Jetzt können Sie Siri bitten, einen Screenshot zu machen, und die Bildschirmaufnahme wird dann für Sie erstellt. Sie sehen die Vorschau in der unteren linken Ecke.
Sie können Siri sogar bitten, die Fotos-App zu öffnen, und Sie gelangen zum kürzlich hinzugefügten Fotomenü.
So zeigen Sie Screenshots auf dem iPhone 14 / 14 Pro Max an
Sie können alle Ihre sehen und anzeigen Screenshots Alben in der Fotos-App. Das Album wird automatisch erstellt, genau wie Ihr Selfie-Album. Öffnen Sie einfach die Fotos App, tippen Sie auf die Alben Tab. Scrollen Sie dann nach unten zu Medientypen, und Sie finden das Screenshots-Album in der Liste.
So bearbeiten Sie einen Screenshot auf dem iPhone 14 Plus
Nachdem Sie erfolgreich einen Screenshot auf Ihrem Gerät gemacht haben, hören Sie ein Auslösegeräusch und die Screenshot-Vorschau wird in der unteren linken Ecke angezeigt. Um es zu bearbeiten, tippen Sie einfach darauf und dann sehen Sie die Option, den Screenshot mit Text, Signatur, Pfeilen und mehr zu kommentieren und zu bearbeiten. Sie können den Screenshot sogar zuschneiden, wenn Sie möchten.
Wenn Sie den Screenshot-Ton stummschalten möchten, schalten Sie Ihr iPhone einfach stumm.
So teilen Sie Screenshots auf dem iPhone 14 / 14 Pro Max
Das Teilen Ihres Screenshots ist ebenfalls ganz einfach. Alles, was Sie brauchen, ist, auf die Vorschau zu tippen und sie gedrückt zu halten, um direkt zum Share-Sheet zu springen und von hier aus können Sie den Screenshot an die App Ihrer Wahl senden. Auch wenn Sie die Screenshot-Vorschau schließen, wird sie weiterhin in Ihrem Screenshot-Album in der Foto-App gespeichert.
Wie Sie sehen, machen Sie Screenshots auf dem iPhone 13 ist sehr leicht. Viele Leute bevorzugen die Methode, die Kombination aus Lauter- und Ein-/Aus-Taste gedrückt zu halten, um Screenshots zu machen. Das klingt gut, aber wenn Ihre Hände zu beschäftigt sind, können Sie Siri verwenden, um den Screenshot zu machen.
Häufig gestellte Fragen zu iPhone 13-Screenshots
F: Wie macht man einen Screenshot? iPhone 14?
A: Leicht! Sie verwenden eine der beiden im obigen Beitrag erläuterten Methoden.
F: Wie mache ich einen Screenshot? iPhone 14 und speichern?
A: Sie müssen sich wirklich nicht um das Speichern kümmern, da es automatisch in der gespeichert wird Screenshots Album in Ihrer Fotos-App.
F: Wie mache ich einen Screenshot? iPhone 14 plus ohne Home-Button?
A: Halten Sie einfach die Seitentaste und die Lauter-Taste gleichzeitig gedrückt. Der Screenshot wird aufgenommen, sobald Sie die beiden Tasten loslassen.
F: Kann ich bearbeiten? iPhone 14 Profi-Screenshots?
A: Sicher! Tippen Sie einfach auf die Screenshot-Vorschau, um sie zu bearbeiten.
F: Wie kann ich meine teilen? iPhone 14 Pro max Screenshots?
A: Tippen und halten Sie die Vorschau des Screenshots gedrückt, um das Share-Sheet aufzurufen.
Über das iPhone 14 Pro Max
Das Apple iPhone 14 Pro max ist die größere Version des iPhone-Smartphones, die dieses Jahr angekündigt wurde. Das Telefon verfügt über eine Bildschirmdiagonale von 6.7 Zoll, eine Auflösung von 1284 x 2778 Pixel und läuft ebenfalls auf dem Apple A16 Bionic (5 nm). Es verfügt über einen integrierten Speicher von 128 GB, 6 GB RAM, 256 GB, 6 GB RAM, 512 GB, 6 GB RAM, 1 TB, 6 GB RAM.
Es verfügt über eine beeindruckende Rückkamera mit 12 MP + 12 MP + 48 MP-Shooter, die mit Dual-LED-Dual-Tone-Blitz, HDR (Foto/Panorama) ausgestattet ist und 8K@24/30fps, 4K@24/30/60fps aufnehmen kann , 1080p@30/60/120/240fps, 10-bit HDR, Dolby Vision HDR (bis zu 60fps), ProRes, Cinematic-Modus, Stereo-Sound-Aufn. Die Frontkamera ist 12 MP + SL 3D, die 4K bei 24/25/30/60 fps, 1080p bei 30/60/120 fps und Gyro-EIS aufnehmen kann. Zu den weiteren Funktionen des Telefons gehören schnelles und kabelloses Laden, ein 5G-Netzwerk, Face ID, Beschleunigungsmesser, Kreisel, Näherung, Kompass, Barometer und IP68-Staub-/Wasserbeständigkeit (bis zu 6 m für 30 Minuten).






Hinterlassen Sie uns einen Kommentar