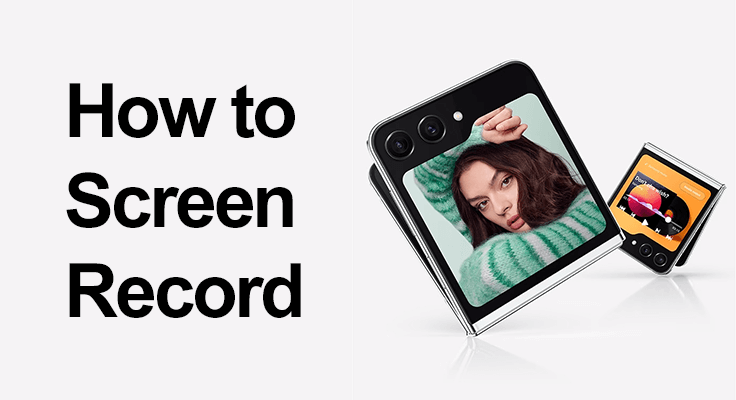
Sind Sie bereit, das volle Potenzial der Bildschirmaufzeichnungsfunktion Ihres Samsung Galaxy Z Flip 5 auszuschöpfen? Ob Sie Schritt-für-Schritt-Anleitungen erstellen, unvergessliche Erinnerungen festhalten oder wichtige Gespräche aufzeichnen möchten, dieses Tool ist unglaublich vielseitig. Lassen Sie uns gemeinsam erkunden, wie Sie diese Funktion nutzen können, um Ihr Smartphone-Erlebnis zu verbessern.
Das Samsung Galaxy Z Flip 5 sticht in der Technikwelt nicht nur durch sein einzigartiges Design heraus, sondern auch durch seine robusten Funktionen, darunter die Bildschirmaufzeichnungsfunktion. Diese Funktion eignet sich perfekt zum Erfassen einer Vielzahl von Aktivitäten auf Ihrem Telefon, von Social-Media-Storys bis hin zu Videoanrufe.
Erste Schritte mit der Bildschirmaufzeichnung auf dem Z Flip 5
So aktivieren Sie den Bildschirmrekorder auf dem Samsung Z Flip 5
Die Verwendung des Bildschirmrekorders auf Ihrem Samsung Galaxy Z Flip 5 ist ein Kinderspiel. Mit nur wenigen Fingertipps können Sie beginnen, alles zu erfassen, was auf dem Bildschirm Ihres Geräts passiert. Hier ist eine Kurzanleitung, mit der Sie im Handumdrehen mit der Aufnahme beginnen können. Aktivieren der Bildschirm recorder Ist einfach.
- Schritt 1: Wischen Sie vom oberen Bildschirmrand nach unten, um auf das Quick Panel zuzugreifen.
![]()
- Schritt 2: Wenn Sie das Symbol „Bildschirmrekorder“ nicht sehen, tippen Sie auf das Bearbeitungssymbol (normalerweise dargestellt durch drei vertikale Punkte) und wählen Sie „Tastenreihenfolge“. Hier können Sie das Bildschirmaufzeichnungssymbol für einen einfachen Zugriff in Ihr Quick Panel ziehen.
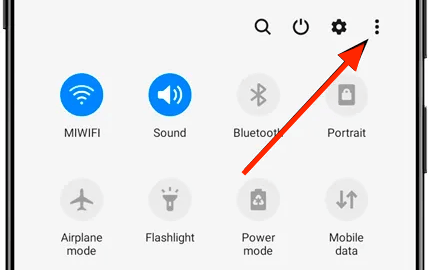
- Schritt 3: Sobald Sie das Bildschirmaufzeichnungssymbol zu Ihrem Quick Panel hinzugefügt haben, werden Sie durch Tippen darauf aufgefordert, die erforderlichen Berechtigungen zu erteilen, z. B. den Zugriff auf das Mikrofon und die Dateien. Je nach Wunsch können Sie wählen, ob Sie mit oder ohne Ton aufnehmen möchten.
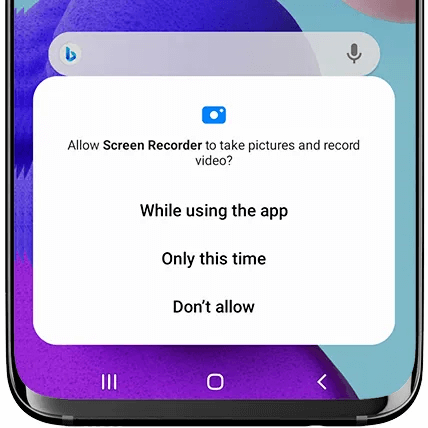
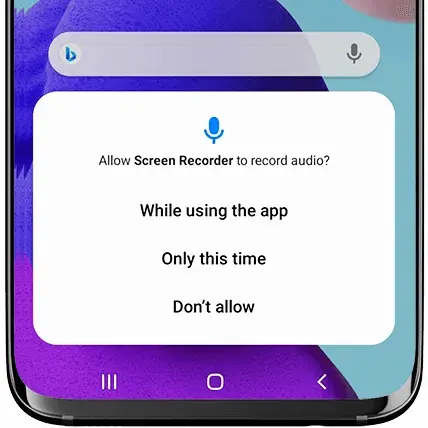
- Schritt 4: Für eine schnelle Aufnahme verwenden Sie das Bildschirmaufzeichnungssymbol im Quick Panel. Diese Methode ist effizient und verringert die Fehlerwahrscheinlichkeit im Vergleich zur Verwendung von Tastenkombinationen.
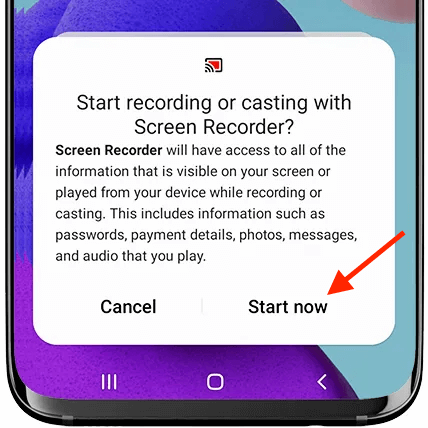
Aufnahmetipps für das Galaxy Z Flip 5
Beim Aufnehmen mit dem Galaxy Z Flip 5 gibt es einige Tipps zu beachten, um die besten Ergebnisse zu erzielen. Stellen Sie zunächst sicher, dass Ihr Gerät über ausreichend Akkulaufzeit und Speicherplatz verfügt, da hochwertige Aufnahmen beides verbrauchen können. Optimieren Sie die Tonbedingungen für Klarheit, insbesondere wenn Sie Aufnahmen mit dem Bildschirm des Telefons machen. Nutzen Sie die verschiedenen Audiooptionen mit Bedacht. Wählen Sie je nach Zweck Ihrer Aufnahme zwischen der Aufnahme der Systemtöne, der Verwendung des Mikrofons oder beidem.
Vermeiden Sie außerdem unnötige Hintergrund-Apps, um Verzögerungen zu vermeiden und eine reibungslose Aufnahme zu gewährleisten. Machen Sie sich mit den Schnelleinstellungen für den einfachen Zugriff auf die Aufnahmesteuerung vertraut und erwägen Sie die Erkundung von Drittanbieter-Apps für erweiterte Bearbeitungsmöglichkeiten nach der Aufnahme. Denken Sie daran: Übung macht den Meister. Experimentieren Sie also mit verschiedenen Einstellungen, um herauszufinden, was für Ihre spezifischen Anforderungen am besten geeignet ist.
Wenn Sie zum ersten Mal aufnehmen, fragt das Gerät nach der Erlaubnis, auf Kamera, Mikrofon und Speicher zuzugreifen.
Spezifische Anwendungsfälle
Nehmen Sie das Gameplay auf dem Galaxy Z Flip 5 auf
Das Galaxy Z Flip 5 ist ein Kraftpaket für die Aufnahme hochwertiger Gameplay-Videos. Dank seiner Vielseitigkeit können Sie die Audiooptionen entsprechend Ihren Anforderungen auswählen – sei es klare Systemtöne, Live-Kommentare über das Mikrofon oder eine Mischung aus beidem. Wählen Sie einfach Ihre Präferenz und tauchen Sie ein in die nahtlose Aufzeichnung Ihrer Gaming-Abenteuer.
Z Flip 5-Screenshot-Tutorial
Das Erstellen von Tutorials für das Z Flip 5 ist rationalisiert und effizient. Entscheiden Sie, ob Ihr Tutorial Spracherklärungen erfordert, und aktivieren Sie dementsprechend die Mikrofon-Audiofunktion. Sobald Sie die Einstellung vorgenommen haben, starten Sie einfach die Aufnahme und führen Sie jeden Schritt Ihrer Demonstration reibungslos durch. So stellen Sie sicher, dass Ihre Zuschauer klare, prägnante und hilfreiche Anweisungen erhalten.

Fehlerbehebung bei häufigen Problemen
Wenn Sie die Bildschirmaufzeichnungsfunktion des Z Flip 5 verwenden, kann es gelegentlich zu Verzögerungen oder Qualitätsproblemen kommen. Um diese Herausforderungen effektiv zu bewältigen, stellen Sie zunächst sicher, dass auf Ihrem Gerät die neueste Softwareversion ausgeführt wird, da Updates häufig Leistungsverbesserungen beinhalten. Schließen Sie außerdem alle Apps, die derzeit nicht unbedingt erforderlich sind.
Diese Hintergrundanwendungen können Systemressourcen verbrauchen, was zu einer verminderten Aufnahmequalität führt. Indem Sie die Software auf dem neuesten Stand halten und die Hintergrundaktivität der App minimieren, können Sie die flüssige und klare Darstellung Ihrer Bildschirmaufzeichnungen erheblich verbessern.
Verbessern Sie Ihre aufgezeichneten Inhalte
Sobald Sie Inhalte mit der Bildschirmaufzeichnungsfunktion des Z Flip 5 aufgenommen haben, besteht der nächste Schritt darin, Ihre Videos zu verfeinern. Das Gerät selbst verfügt über integrierte Bearbeitungswerkzeuge, mit denen Sie Ihre Aufnahmen ganz einfach zuschneiden, anpassen und verbessern können. Für anspruchsvollere Bearbeitungsanforderungen, wie das Hinzufügen von Effekten, Übergängen oder die komplexe Audiobearbeitung, sollten Sie die Verwendung von Drittanbieter-Apps in Betracht ziehen, die im App Store verfügbar sind.
Diese Anwendungen bieten ein breiteres Spektrum an Bearbeitungsmöglichkeiten und verwandeln Ihr Rohmaterial in professionell aussehende Inhalte. Unabhängig davon, ob Sie Videos für persönliche Erinnerungen oder für die öffentliche Weitergabe erstellen, können diese Tools Ihnen dabei helfen, Ihre Aufnahmen auf die nächste Stufe zu heben.
FAQ-Bereich
Wie lange kann ich mit dem Samsung Galaxy Z Flip 5 Bildschirmaufnahmen machen?
Die Dauer der Bildschirmaufzeichnung beim Galaxy Z Flip 5 hängt in erster Linie vom verfügbaren Speicher und der Akkulaufzeit Ihres Geräts ab. Es gibt keine voreingestellte Zeitbegrenzung für die Aufnahme, so dass längere Aufnahmen möglich sind, sofern ausreichend Speicherplatz und Akkuleistung vorhanden sind.
Ist es möglich, Bildschirmaufnahmen direkt auf dem Z Flip 5 zu bearbeiten?
Ja, Sie können Bildschirmaufnahmen direkt auf dem Z Flip 5 bearbeiten. Das Gerät bietet grundlegende Bearbeitungswerkzeuge, mit denen Sie Ihre Aufnahmen zuschneiden, zuschneiden und einige Anpassungen vornehmen können. Für eine erweiterte Bearbeitung möchten Sie möglicherweise Apps von Drittanbietern verwenden.
Kann ich Bildschirmaktivitäten in hoher Auflösung auf meinem Galaxy Z Flip 5 aufzeichnen?
Absolut, das Galaxy Z Flip 5 unterstützt hochauflösende Bildschirmaufnahmen und macht klare und detaillierte Aufnahmen. Diese Funktion ist besonders nützlich für die Aufnahme hochwertiger Videos für Präsentationen, Tutorials oder Spielesitzungen.
Wie kann ich auf Bildschirmaufzeichnungen meines Z Flip 5 zugreifen und diese teilen?
Bildschirmaufnahmen auf dem Z Flip 5 werden automatisch in der Fotogalerie des Geräts gespeichert. Sie können darauf zugreifen, indem Sie auf Ihrem Startbildschirm zur Galerie-App navigieren. Zum Teilen wählen Sie einfach die Aufnahme aus und verwenden die Freigabeoption, um sie per E-Mail, über soziale Medien oder andere Messaging-Apps zu versenden.
Kann ich einen Videoanruf auf meinem Samsung Galaxy Z Flip 5 aufzeichnen?
Ja, Sie koennen Nehmen Sie normale Anrufe auf und Videoanrufe auf Ihrem Samsung Galaxy Z Flip 5. Starten Sie einfach die Bildschirmaufzeichnungsfunktion vor oder während des Anrufs. Denken Sie jedoch daran, die andere Partei aus Datenschutzgründen zu informieren und die gesetzlichen Anforderungen bezüglich der Aufzeichnung von Gesprächen einzuhalten.
Wie wirkt sich die Bildschirmaufzeichnung auf die Akkulaufzeit des Galaxy Z Flip 5 aus?
Bildschirmaufnahmen, insbesondere bei hohen Auflösungen, können beim Galaxy Z Flip 5 viel Akkuleistung verbrauchen. Die Auswirkungen auf die Akkulaufzeit variieren je nach Aufnahmedauer und Einstellungen. Es empfiehlt sich, bei längeren Sitzungen mit vollem Akku oder mit angeschlossenem Ladegerät aufzunehmen.
Unser Fazit
Die Bildschirmaufzeichnungsfunktion des Samsung Galaxy Z Flip 5 ist ein vielseitiges Tool, das eine Welt voller Möglichkeiten eröffnet. Egal, ob Sie Spielsiege festhalten, Lehrinhalte erstellen oder Videoanrufe speichern – mit dem Z Flip 5 ist das mühelos und unterhaltsam. Nutzen Sie diese Funktion, um Ihre digitalen Momente ganz einfach zu erfassen, zu erstellen und zu teilen.
Viel Spaß beim Erkunden und der optimalen Nutzung der Bildschirmaufzeichnungsfunktion Ihres Samsung Galaxy Z Flip 5!






Hinterlassen Sie uns einen Kommentar