
Mit der Einführung des iPhone 15 Pro und Max beeindruckt Apple weiterhin mit innovativen Funktionen, darunter die erweiterte Bildschirmaufzeichnungsfunktion. Diese Funktion ist in unserem digitalen Leben immer wichtiger geworden, sei es zum Erstellen von Tutorials, zum Festhalten unvergesslicher Momente usw Berechnung oder Gameplay teilen. In diesem umfassenden Leitfaden führen wir Sie durch alles, was Sie über die Bildschirmaufzeichnung auf Ihrem Gerät wissen müssen iPhone 15.

Was ist Bildschirmaufzeichnung und warum ist sie nützlich?
Bildschirmaufnahme ermöglicht es Ihnen, alles, was auf dem Bildschirm Ihres Geräts passiert, festzuhalten. Diese Funktion ist für verschiedene Zwecke praktisch, von der Erstellung von Lehrinhalten über die Aufzeichnung von Videoanrufen bis hin zur Dokumentation von Softwarefehlern. Mit dem iPhone 15, Apple hat diese Funktionalität verbessert und sie intuitiver und funktionsreicher als je zuvor gemacht.
So aktivieren Sie die Bildschirmaufzeichnung auf dem iPhone 15
Bevor Sie mit der Aufnahme beginnen, müssen Sie die Bildschirmaufzeichnungsfunktion aktivieren. Hier ist wie:
- Öffnen Sie die Einstellungen App: Tippen Sie auf das Zahnradsymbol auf Ihrem Startbildschirm.
- Control Center: Navigieren Sie zu den Control Center-Einstellungen.
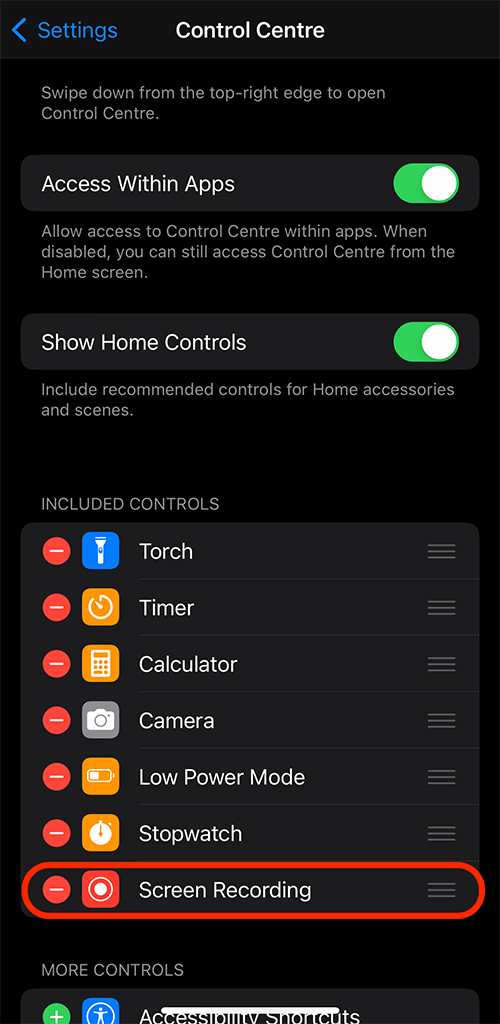
- Steuerelemente anpassen: Suchen Sie die Option „Bildschirmaufzeichnung“ und fügen Sie sie hinzu, um sie in Ihr Kontrollzentrum aufzunehmen.
Jetzt haben Sie über das Kontrollzentrum schnellen Zugriff auf die Bildschirmaufzeichnung.
Starten Sie Ihre erste Bildschirmaufnahme
Um Ihre aufzuzeichnen iPhone 15Führen Sie auf dem Bildschirm die folgenden Schritte aus:
- Greifen Sie auf das Kontrollzentrum zu: Wischen Sie von der oberen rechten Ecke Ihres Bildschirms nach unten.
- Aufnahme starten: Tippen Sie auf das Bildschirmaufzeichnungssymbol (es sieht aus wie ein Punkt in einem Kreis).

- Countdown: Vor Beginn Ihrer Aufnahme beginnt ein dreisekündiger Countdown, der Ihnen Zeit gibt, zu dem Bildschirm zu navigieren, den Sie aufnehmen möchten.
- Aufzeichnung beenden: Drücken Sie in die obere linke Ecke (rot), wenn Sie die Aufnahme stoppen möchten.
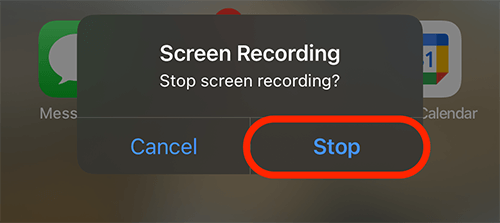
- Benachrichtigung über abgeschlossene Aufnahme: Sie erhalten eine Benachrichtigung, dass die Bildschirmaufzeichnung abgeschlossen ist. In dieser Benachrichtigung können Sie sehen, wo es gespeichert ist.

Können Sie während der Bildschirmaufnahme Ton aufnehmen?
Ja dein iPhone 15 kann sowohl internes als auch externes Audio über das Mikrofon aufnehmen. So fügen Sie Audio ein:
- Drücken Sie lange auf das Bildschirmaufzeichnungssymbol im Kontrollzentrum.
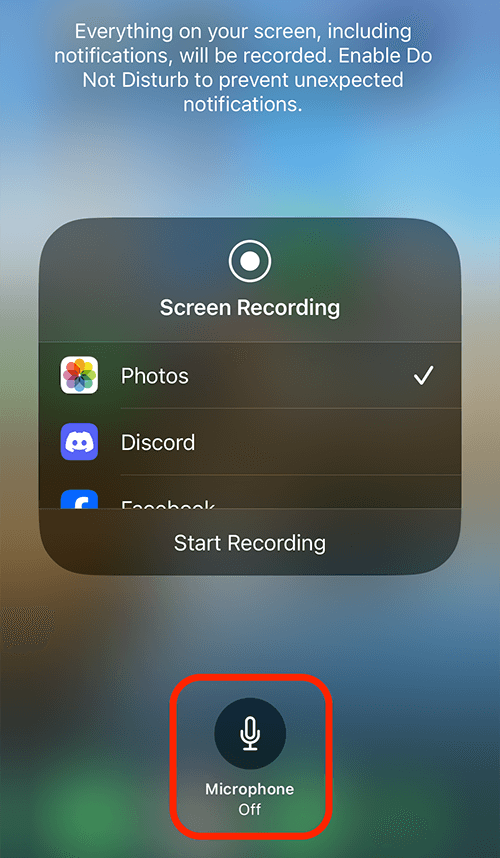
- Aktivieren Sie das Mikrofon: Tippen Sie auf das Mikrofonsymbol, um es für die externe Audioaufnahme einzuschalten.
Erweiterte Bildschirmaufzeichnungsfunktionen
Das Das iPhone 15 bietet mehrere erweiterte Optionen So verbessern Sie Ihr Bildschirmaufzeichnungserlebnis:
- Auflösungsanpassung: Passen Sie die Videoqualität in den Einstellungen an, um die Dateigröße zu verwalten.
- Orientierungssperre: Stellen Sie eine konsistente Videoausrichtung sicher, indem Sie die Ausrichtung Ihres Telefons vor der Aufnahme sperren.
Bearbeiten Ihrer Bildschirmaufzeichnungen
Bearbeiten Sie Ihre Bildschirmaufnahmen auf der iPhone 15 ist ein unkomplizierter Prozess, der die Qualität und Wirkung Ihrer Inhalte erheblich verbessern kann. Sobald Sie das erfasst haben, was Sie benötigen, stellen Sie möglicherweise fest, dass einige Teile des Videos unnötig sind, oder Sie möchten dem Video eine professionelle Note verleihen. Die integrierte Fotos-App des iPhones bietet eine praktische Funktion zum Zuschneiden und Zuschneidefunktion, perfekt zum Ausschneiden nicht benötigter Abschnitte am Anfang oder Ende Ihres Videos. Öffnen Sie einfach Ihre Aufnahme in der Fotos-App, wählen Sie „Bearbeiten“ und passen Sie die Länge Ihres Videos mit dem Schieberegler an.
Für diejenigen, die erweiterte Bearbeitungsoptionen suchen, sind Apps von Drittanbietern wie iMovie praktisch. Diese Anwendungen bieten ein breiteres Spektrum an Bearbeitungsmöglichkeiten, vom Hinzufügen von Übergängen, Effekten und Hintergrundmusik bis hin zum Kombinieren mehrerer Clips zu einem einzigen, zusammenhängenden Video. Ob für eine professionelle Präsentation, einen Social-Media-Beitrag oder einfach nur für den persönlichen Gebrauch – mit diesen Tools können Sie Ihre Bildschirmaufnahmen mit nur einem Klick in ausgefeilte, ansprechende Inhalte umwandeln ein paar Fingertipps auf Ihrem iPhone 15.
Speichern und Teilen Ihrer Bildschirmaufzeichnungen
Nach der Bearbeitung können Sie Ihre Aufnahmen speichern:
- In Fotos speichern: Wird automatisch in Ihrer Kamerarolle gespeichert.
- Cloud Storage: Hochladen auf iCloud oder andere Cloud-Dienste für einfachen Zugriff und Weitergabe.
- Teilen: Direktes Teilen aus Ihrer Fotos-App in sozialen Medien, E-Mails oder Messaging-Apps.
Behebung häufiger Probleme bei der Bildschirmaufzeichnung
Wenn Sie auf Probleme stoßen, finden Sie hier einige schnelle Lösungen:
- Kein Ton: Stellen Sie sicher, dass das Mikrofon eingeschaltet ist.
- Schlechte Qualität: Überprüfen Sie Ihren Speicherplatz; Wenig Speicherplatz kann die Aufnahmequalität beeinträchtigen.
- Keine Aufnahme: Starten Sie Ihr iPhone neu und suchen Sie nach iOS-Updates.
Häufig gestellte Fragen
Wie aktiviere ich die Bildschirmaufzeichnung auf meinem iPhone 15?
Um die Bildschirmaufzeichnung auf Ihrem zu aktivieren iPhone 15, gehen Sie zur App „Einstellungen“, tippen Sie auf „Kontrollzentrum“ und dann auf „Steuerelemente anpassen“. Fügen Sie hier „Bildschirmaufzeichnung“ zu den enthaltenen Steuerelementen hinzu. Durch diese Aktion wird die Bildschirmaufzeichnungsfunktion für einen einfachen Zugriff in Ihrem Kontrollzentrum platziert.
Kann ich während der Bildschirmaufnahme auf dem iPhone 15 Audio aufnehmen?
Ja, Sie können während der Bildschirmaufnahme auf Ihrem Gerät Audio aufnehmen iPhone 15. Wenn Sie eine Bildschirmaufzeichnung über das Kontrollzentrum starten, drücken Sie fest auf das Bildschirmaufzeichnungssymbol und tippen Sie auf die Schaltfläche „Mikrofon“, um die externe Audioaufzeichnung zusammen mit der Bildschirmaufnahme zu aktivieren.
Was sind die Schritte, um eine Bildschirmaufnahme auf dem iPhone 15 zu starten?
Um eine Bildschirmaufnahme auf Ihrem zu starten iPhone 15, wischen Sie nach unten, um das Kontrollzentrum zu öffnen, und tippen Sie dann auf das Symbol „Bildschirmaufzeichnung“ (ein Kreis innerhalb eines Kreises). Es startet ein dreisekündiger Countdown, nach dem Ihre Bildschirmaufzeichnung automatisch beginnt.
Wie kann ich eine Bildschirmaufnahme auf meinem iPhone 15 bearbeiten?
Nach der Aufnahme können Sie Ihre Bildschirmaufnahme in der Fotos-App bearbeiten. Wählen Sie Ihre Aufnahme aus, tippen Sie auf „Bearbeiten“ und verwenden Sie die verfügbaren Werkzeuge, um das Video zuzuschneiden, zu schneiden oder anzupassen. Für eine erweiterte Bearbeitung können Sie Apps wie iMovie oder andere Videobearbeitungs-Apps von Drittanbietern verwenden.
Ist es möglich, einen Telefonanruf oder FaceTime-Anruf auf dem iPhone 15 aufzuzeichnen?
Nein, es ist nicht möglich, einen Telefonanruf oder FaceTime-Anruf mit der integrierten Bildschirmaufzeichnungsfunktion des aufzuzeichnen iPhone 15 aus Datenschutz- und rechtlichen Gründen. Das Aufzeichnen von Gesprächen ohne Zustimmung ist in vielen Gerichtsbarkeiten eingeschränkt.
Wo werden Bildschirmaufnahmen auf dem iPhone 15 gespeichert?
Bildschirmaufnahmen auf der iPhone 15 werden automatisch in der Fotos-App im Album „Kamerarolle“ oder „Videos“ gespeichert. Sie können von dort aus wie jedes andere Video oder Foto darauf zugreifen, sie ansehen und teilen.
Kann ich meiner iPhone 15-Bildschirmaufnahme Voiceover oder Kommentare hinzufügen?
Ja, Sie können Ihrer Bildschirmaufnahme auf dem Voiceover oder Kommentare hinzufügen iPhone 15. Aktivieren Sie das Mikrofon, bevor Sie Ihre Bildschirmaufnahme über das Control Center starten. Dadurch wird Ihre Stimme zusammen mit der Bildschirmaufnahme als externes Audio erfasst.
Wie kann ich eine Bildschirmaufzeichnung auf meinem iPhone 15 stoppen oder pausieren?
So stoppen Sie eine Bildschirmaufzeichnung auf Ihrem iPhone 15, öffnen Sie das Kontrollzentrum und tippen Sie auf die rote Bildschirmaufzeichnungsschaltfläche. Es gibt keine Möglichkeit zum Anhalten; Sie müssen die Aufnahme stoppen und eine neue starten, wenn Sie zwischendurch eine Pause benötigen.
Gibt es Zeitlimits für die Bildschirmaufnahme auf dem iPhone 15?
Es gibt kein festgelegtes Zeitlimit für die Bildschirmaufzeichnung iPhone 15; es hängt von Ihrem verfügbaren Speicherplatz ab. Beachten Sie jedoch, dass längere Aufnahmen viel Speicherplatz beanspruchen und die Leistung des Geräts beeinträchtigen können.
Kann ich Bildschirmaufnahmen mit höheren Qualitätseinstellungen auf dem iPhone 15 durchführen?
Ja, die iPhone 15 ermöglicht die Aufnahme hochwertiger Bildschirmaufnahmen. Die Qualität der Aufnahme hängt im Allgemeinen von der ursprünglichen Bildschirmauflösung und dem verfügbaren Speicherplatz ab. Aufnahmen mit höherer Qualität verbrauchen mehr Speicherplatz.
Unser Fazit
Bildschirmaufnahme auf der iPhone 15 ist ein leistungsstarkes Tool, das einfach zu verwenden ist. Wenn Sie diese Schritte befolgen, können Sie diese Funktion optimal nutzen, unabhängig davon, ob Sie ein professioneller Inhaltsersteller sind oder einfach nur Momente festhalten und teilen möchten. Zögern Sie nicht, die vielfältigen Funktionen, die Ihr bietet, zu erkunden und damit zu experimentieren iPhone 15. Viel Spaß beim Aufnehmen!






Hinterlassen Sie uns einen Kommentar