
Wie kann ich auf dem iPhone 12 Bildschirmaufnahmen machen? Wie bekomme ich eine Bildschirmaufzeichnung auf dem iPhone 12? Wie aktiviere ich die Bildschirmaufnahme auf dem iPhone 12? Wie füge ich eine Bildschirmaufzeichnung auf dem iPhone 12 hinzu? Wie kann ich auf dem iPhone 12 mit Ton aufzeichnen?
Bildschirmaufzeichnung kann als bezeichnet werden Videoversion eines Screenshots. Dies ist der beste Weg, Freunden und jedem etwas auf Ihrem Smartphone zu zeigen. Sie können die Bildschirmaufzeichnung verwenden, um jemandem beizubringen, wie er eine bestimmte Aufgabe auf seinem iPhone ausführen kann. Wie Sie sehen können, ist es sehr wichtig zu wissen, wie Sie auf Ihrem Bildschirm aufnehmen iPhone 12.
In diesem Beitrag zeigen wir Ihnen, wie Sie eine Bildschirmaufzeichnung auf Ihrem iPhone 12 durchführen. Befolgen Sie daher die folgenden Schritte.
So fügen Sie einen Bildschirmrekorder auf dem iPhone 12 hinzu
Schritt 1: Gehen Sie auf Ihrem iPhone 12 zu "Einstellungen".
Schritt 2: Klicken Sie auf „Kontrollzentrum“.
Schritt 3: Scrollen Sie jetzt bis zum „Mehr Steuerelemente“ Abschnitt und tippen Sie dann auf das + sign kurz vor dem „Bildschirmaufnahme“.
Schritt 4: Dies wird Fügen Sie dem Kontrollzentrum die Bildschirmaufzeichnungsfunktion hinzu. Sie können die Position des Bildschirmrekorders auch ändern, indem Sie ihn nach oben oder unten ziehen.
So nehmen Sie den Bildschirm auf dem iPhone 12 auf
Die gute Nachricht ist, dass alle iPhones über einen integrierten Bildschirmrekorder verfügen, mit dem jeder seinen Bildschirm ohne Apps von Drittanbietern aufzeichnen kann. Nachdem Sie den Bildschirmrekorder zum Bedienfeld hinzugefügt haben, können Sie ganz einfach mit der Aufzeichnung des Bildschirms auf Ihrem Gerät beginnen.
Schritt 1: Wischen Sie von rechts oben nach unten.
Schritt 2: Tippen Sie auf den Bildschirmrekorder.
Schritt 3: Dies führt zu einem kurzen Countdown und startet die Bildschirmaufnahme.
Schritt 4: Sobald die Aufnahme beginnt, können Sie auf Ihrem Gerät alles tun, was Sie wollen, und es wird aufgenommen.
Schritt 5: Wenn Sie fertig sind, tippen Sie auf die Zeit, und Ihre Aufnahme stoppt.
Schritt 6: Ihre Aufnahme wird gespeichert in "Fotos". Sie können es anzeigen, indem Sie zu Fotos gehen und es dann abspielen.
Schritt 7: Sie haben auch die Möglichkeit, die Aufzeichnung zu bearbeiten, zu teilen oder zu löschen.
So nehmen Sie den Bildschirm auf dem iPhone 12 mit Ton auf
Nun, Sie können auch Ton während der Aufnahme Ihres iPhones einbeziehen. Befolgen Sie dazu die folgenden Methoden.
Schritt 1: Zuerst müssen Sie das Mikrofon einschalten, indem Sie es gedrückt halten nach unten auf das Symbol für die Bildschirmaufnahme. Daraufhin erscheint ein Popup.
Schritt 2: Tippen Sie einfach auf die Mikrofon, um es einzuschalten.
Schritt 3: Sie können jetzt auf tippen „Aufnahme starten“, um die Aufnahme zu starten.
Bildschirmaufzeichnungs-Apps für iPhone 12
Falls Ihnen der integrierte Bildschirmrekorder auf Ihrem iPhone nicht gefällt, gibt es andere Apps, mit denen Sie den Bildschirm auf Ihrem Gerät aufzeichnen können.
1. QuickTime Player
QuickTime ist eine von Apple Inc. entwickelte App, mit der Sie Videos, Bilder, Ton und auch Bildschirmaufnahmen formatieren können. Sie können die App aus dem Apple Store herunterladen und sie ist für Mac OS verfügbar.
Um den Bildschirm mit QuickTime aufzunehmen, schließen Sie einfach Ihr iPhone an und wählen Sie aus „Filmaufnahme“ Option aus der Dropdown-Liste „Dateien“. Klicken Sie nun auf die Dropdown-Pfeil rechts neben der Aufnahmetaste und wählen Sie dann Ihr iPhone aus. Jetzt erscheint Ihr iPhone-Bildschirm auf Ihrem Computer und alles, was Sie auf Ihrem iPhone tun, wird über QuickTime Player gespiegelt. Sie können dann mit der Aufzeichnung Ihres Gerätebildschirms beginnen.
2. ScreenFlow
Sie können ScreenFlow auch für die Bildschirmaufnahme verwenden, da die App über nette Funktionen sowohl für die Videobearbeitung als auch für die Bildschirmaufnahme verfügt. Sie können Videos auf verschiedene Arten bearbeiten, z AIFF, GIF, M4V, MOV und MP4. Die traurige Nachricht ist, dass ScreenFlow nicht kostenlos erhältlich ist und es keine Testversion gibt. Sie müssen also etwas Geld bezahlen, bevor Sie die App auf Ihrem Gerät verwenden können.
3. ApowerREC
ApowerREC ist eine weitere Bildschirmaufnahme-App für das iPhone. Die App wird von Apowersoft Limited für iOS- und Android-Benutzer entwickelt. Sie können es im App Store für iPhone und im Google Play Store für Android herunterladen.
Die Verwendung von ApowerREC für die Bildschirmaufnahme ist sehr einfach. Nachdem Sie die App auf Ihrem iPhone installiert haben, öffnen Sie sie und klicken Sie auf "Starte die Aufnahme". Achten Sie darauf, ApowerREC auszuwählen und zu klicken „Übertragung starten“. Klicken Sie auf die Home-Schaltfläche und beginnen Sie mit der Aufzeichnung der Bildschirmaktivitäten.
Über das iPhone 12
Das iPhone 12 ist ein schönes und auch ein Apple-Flaggschiff mit einer Bildschirmdiagonale von 6.1 Zoll mit Super Retina XDR OLED, HDR10, Dolby Vision-Funktionen. Das Telefon verfügt über eine beeindruckende Kamera mit 12 MP + 12 MP und eine Frontkamera mit 12 MP. Beide Kameras können 4K-Videos aufnehmen und es läuft unter iOS 14.
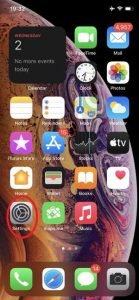
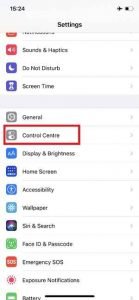
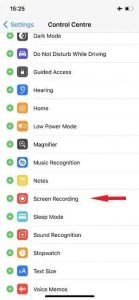
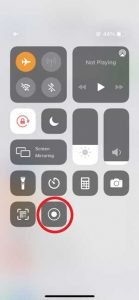
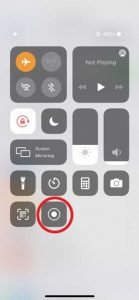


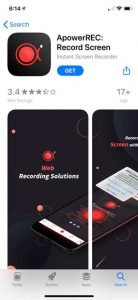





Hinterlassen Sie uns einen Kommentar