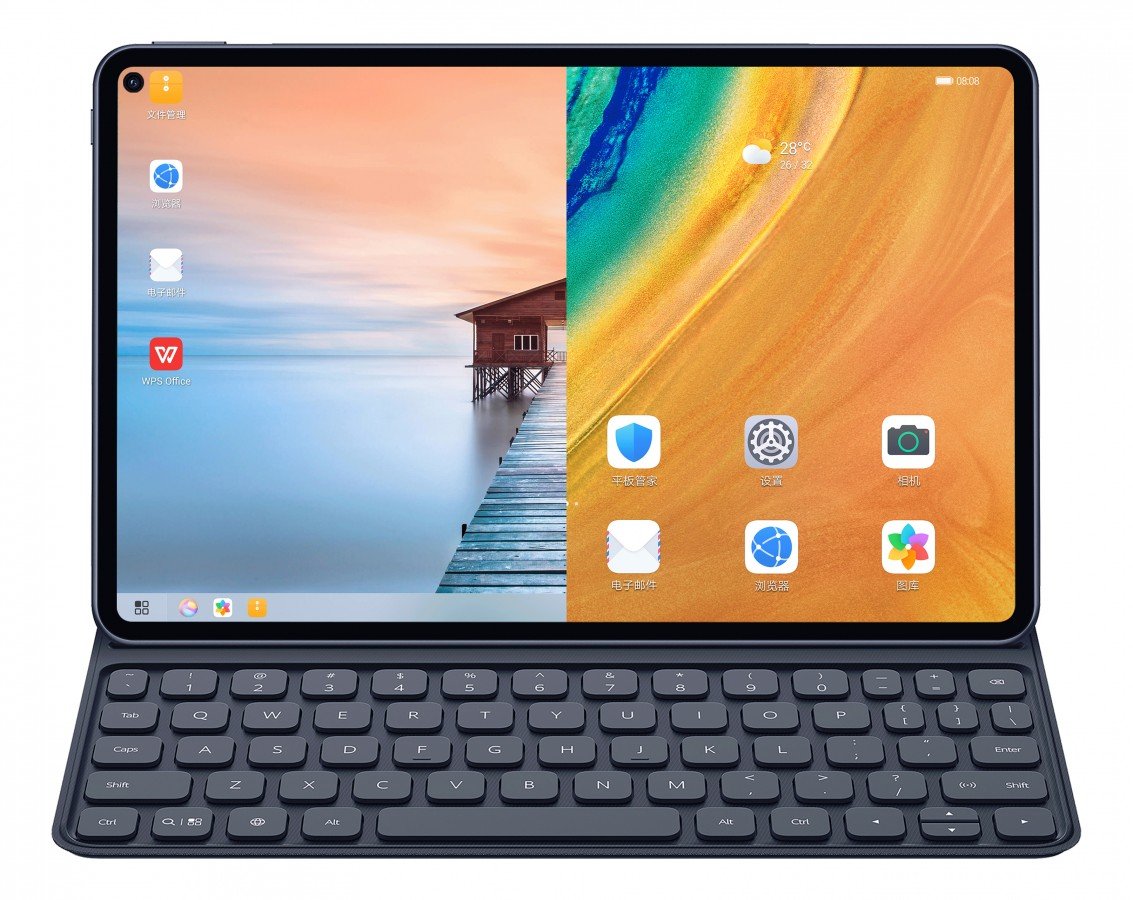
Dies ist die einfachste und unkomplizierteste Methode, um den Google Play Store zu installieren und die Google Play-Dienste auf Ihr Gerät herunterzuladen Huawei MatePad und Huawei MatePad Pro. Unten sehen wir uns die Schritte an, um Google Apps auf Ihr MatePad zu bekommen, sehen wir uns unten einige der Pad-Spezifikationen an.
Huawei Matepad
Das Huawei Matepad ist ein Premium-Pad von Huawei, das Stylus-Unterstützung hat und auch eine große Bildschirmdiagonale von 10.4 Zoll mit einer Auflösung von 1200 x 2000 Pixel bietet. Es verfügt über einen Kirin 810-Chipsatz mit bis zu 6 GB RAM und einem eingebauten Speicher von 128 GB. Das Huawei MatePad unterstützt auch die Micro-SD-Karte.
Es verfügt über einen massiven 7250-mAh-Akku im Inneren und unterstützt auch das 4G-LTE-Netzwerk. Das Huawei MatePad wird mit dem Betriebssystem Android 10 betrieben. Das bedeutet, dass es auf dem Pad keinen Google Play Store gibt, daher der Grund für diesen Artikel.
Huawei Matepad 10.4 (2022)
Das Huawei Matepad 10.4 ist das neueste Tablet des chinesischen Unternehmens. Das Tab wird mit einer Bildschirmgröße von 10.4 Zoll geliefert, die eine Auflösung von 1200 x 2000 Pixel hat, ein Verhältnis von 5:3 (~224 ppi Dichte). Es wird von Android 10, EMUI 10.1, keinen Google Play-Diensten betrieben und verfügt über Kirin 820 5G (7 nm) mit einem eingebauten Speicher von 64 GB 4 GB RAM und 128 GB 4 GB RAM.
Das MatePad 10.4 wird von einem massiven Akku mit 7250 mAh mit Schnellladung 22.5 W angetrieben und wird derzeit zu einem Preis von 350 EUR verkauft.
Sie können das Video hier ansehen oder mit den Schritten fortfahren.

So installieren Sie den Google Play Store auf dem Huawei MatePad
Um den Google Play Store auf Ihrem Huawei MatePad zu installieren, führen Sie bitte die folgenden Schritte aus und teilen Sie uns im Kommentarbereich mit, welcher für Sie funktioniert.
Methode 1: Installieren Sie den Google Play Store auf dem Huawei MatePad & Pro über die APK-Datei
Schritt 1: Gehen Sie zur App-Schublade des Huawei MatePad.
Schritt 2: Öffnen Sie den Microsoft Store auf Ihrem Windows-PC. App einstellen.
Schritt 3: Wählen Sie nun Erweiterte Einstellungen.
Schritt 4: Tippen Sie auf “Sicherheit"Und tippen Sie dann auf"Installation von unbekannten Quellen aktivieren".
Schritt 5: Sie sehen eine Benachrichtigung „Dieser Dateityp kann Ihr Gerät beschädigen“. Tippen Sie zur Bestätigung einfach auf Ok.
Schritt 6: Laden Sie den Google Play Store herunter KLICKEN SIE HIER.
Schritt 7: Laden Sie die Google Play-Dienste von herunter KLICKEN SIE HIER.
Schritt 8: Laden Sie Google Services Framework von herunter KLICKEN SIE HIER
Schritt 9: Nachdem Sie alle drei Dateien installiert haben, gehen Sie zur App-Schublade und starten Sie sie Google Play Store.
Schritt 10: Hier müssen Sie sich mit Ihrem Google-Konto anmelden oder eines erstellen, falls Sie noch keines haben.
Danach können Sie nun den Google Play Store auf Ihrem Huawei MatePad öffnen und beliebige Apps herunterladen.
Methode 2: Installieren Sie den Google Play Store auf dem Huawei MatePad über das GSM-Installationsprogramm
Schritt 1: Gehen Sie zur App-Schublade des Huawei MatePad.
Schritt 2: Öffnen Sie den Microsoft Store auf Ihrem Windows-PC. App einstellen.
Schritt 3: Wählen Sie "Erweiterte Einstellungen".
Schritt 4: Tippen Sie auf Sicherheit und dann auf „Installation von unbekannten Quellen aktivieren".
Schritt 5: Hier müssen Sie das GSM-Installationsprogramm herunterladen und installieren KLICKEN SIE HIER.
Schritt 6: Laden Sie danach die Google Play Store APK-Datei herunter KLICKEN SIE HIER.
Schritt 7: Installieren Sie das Google Play Store APK auf Ihrem Huawei Y7p-Telefon und melden Sie sich dann an und genießen Sie das Herunterladen von Apps aus dem Google Playstore.
Methode 3: Installieren Sie den Google Play Store auf dem Huawei MatePad über den Google Installer
Schritt 1: Laden Sie die Google Installer-APK herunter KLICKEN SIE HIER und Google Play Store APK KLICKEN SIE HIER.
Schritt 2: Aktivieren Sie Unbekannte Quellen in den Huawei-Einstellungen.
Schritt 3: Suchen Sie nun die APK-Dateien, die Sie gerade heruntergeladen haben, und installieren Sie sie, indem Sie den Anweisungen auf dem Bildschirm folgen.
Schritt 4: Danach müssen Sie das Google Services Framework-Gerät installieren.
Schritt 5: Tippen Sie einfach auf den roten Knopf und akzeptieren Sie die Bedingungen und erteilen Sie alle Berechtigungen.
Schritt 6: Sie können jetzt den Google Playstore finden und installieren.
Schritt 7: Installieren Sie vorzugsweise die Google Play-Dienste, bevor Sie den Google Playstore installieren.
Methode 4: Installieren Sie den Google Play Store auf dem Huawei MatePad über die Chat-Partner-App
Schritt 1: Laden und installieren Sie die App KLICKEN SIE HIER.
Schritt 2: Tippen Sie nach dem Ausführen der App auf Gerät erkennen dann Jetzt reparieren, und schlussendlich Mehr erfahren.
Methode 5: Installieren Sie Google Play Store oder GMS auf dem Huawei Matepad Pro über das Google-Dienste-Framework
Schritt 1: Herunterladen Huawei HiSuite herunter und installieren Sie es auf Ihrem PC.
Schritt 2: Laden Sie die Lazy App und Google Apps von herunter hier.
Schritt 3: Wie Sie sehen, benötigen Sie einen PC, um den Vorgang auszuführen.
Schritt 4: Nachdem Sie diese Apps in den Schritten 1 und 2 installiert haben, verbinden Sie Ihr Huawei-Telefon über ein USB-Kabel mit Ihrem PC und stellen Sie es auf den Dateiübertragungsmodus ein.
Schritt 5: Wechseln Sie danach zu den Einstellungen und suchen Sie nach HDB.
Schritt 6: Wählen Sie nun HiSuite erlauben, die HDB-Option zu verwenden.
Schritt 7: Warten Sie einige Zeit, während sich Ihr Gerät über die HiSuite mit dem PC verbindet.
Schritt 8: Sobald die Verbindung hergestellt ist, sollte der HiSuite-Bildschirm auf Ihrem PC erscheinen.
Schritt 9: Laden Sie jetzt die LZPlay App auf Ihrem PC. Es erscheint eine Passwortabfrage, geben Sie einfach ein a12345678 als Passwort. Gut, die LZPLAY-Installation ist abgeschlossen.
Schritt 10: Sie können jetzt zu Ihrem Huawei-Gerät wechseln und mit der Dateimanager-App die sechs Apps installieren, die Sie in Schritt 2 heruntergeladen haben.
Schritt 11: Stellen Sie sicher, dass Sie alle Apps nacheinander installieren und zulassen.
Schritt 12: Wenn Sie mit der Installation fertig sind, starten Sie die LZPlay App auf Ihrem Gerät. Drücken Sie Aktivieren und ignorieren Sie alles, was Sie auf dem Menübildschirm sehen.
Schritt 13: Das ist alles. Registrieren Sie Ihr Gerät einfach mit Ihrer Google-ID.
Das ist alles Jungs. Wir hoffen, dass Sie diesen Artikel hilfreich finden. Wenn Sie jedoch auf Probleme bei der Anmeldung bei Ihrem Google-Konto stoßen, deinstallieren Sie den Google Play Store und installieren Sie ihn erneut.






Kommentare (9)