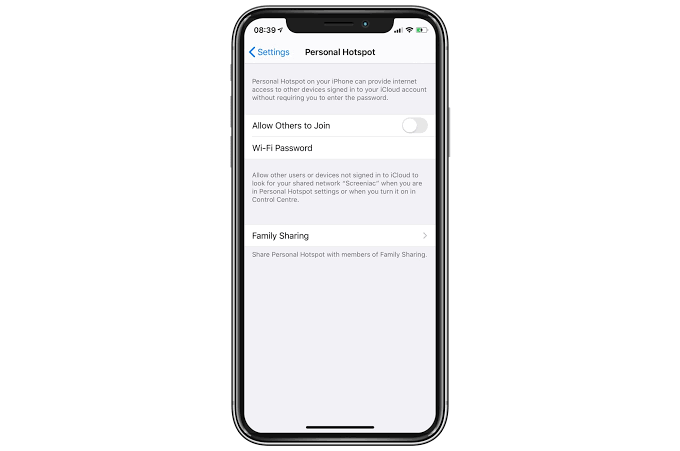
Eine der Funktionen, die viele von uns auf unserem Gerät nie missen möchten, ist ein persönlicher Hotspot. Es ist praktisch und ermöglicht es uns, das Mobilfunknetz unseres Geräts mit anderen Geräten wie MacBooks oder iPads zu verbinden.
Leider erhalten wir einige Berichte, dass das neue iOS 15 einige Probleme auf dem persönlichen Hotspot verursacht. Im Folgenden zeigen wir Ihnen, wie Sie den persönlichen Hotspot unter iOS 15 reparieren.
So beheben Sie Probleme mit persönlichen Hotspots in iOS 15
Im Moment können wir die Ursache dieser Probleme nicht genau sagen. Wir wissen jedoch, dass es sich um ein kleines Problem handelt, das behoben werden kann, ohne es zur Reparaturleiste zu bringen.
Wenn diese Probleme derzeit auf Ihrem iPhone auftreten, schalten Sie das Gerät zunächst aus und starten Sie es neu. Überprüfen Sie danach, ob der persönliche Hotspot auf Ihrem iPhone aktiviert ist.
Gehen Sie dazu zu Einstellungen > Persönlicher Hotspot. Vielleicht möchten Sie auch auf der Seite Ihres Netzbetreibers nachsehen, ob es dort eine ergänzende Lösung gibt.
Wenn Ihr persönlicher Hotspot immer noch nicht angezeigt wird, sollten Sie Ihren Mobilfunkanbieter anrufen. Sie haben es möglicherweise von ihrem Ende aus deaktiviert.
Ein weiterer Tipp ist, Ihr iPhone auf die neueste Version zu aktualisieren iOS 15. Stellen Sie also sicher, dass auf Ihrem Gerät das neueste iOS 13 läuft. Gehen Sie zu Einstellungen > Allgemeines > Software-Update.
Wenn Sie die Probleme mit dem persönlichen Hotspot immer noch nicht beheben können. Sie sollten versuchen, Ihre Verbindung zu überprüfen, indem Sie die folgenden Schritte ausführen.
Schritt 1: Gehen Sie auf Ihrem Gerät zu Einstellungen > Persönlicher Hotspot. Notieren Sie sich den WLAN-Namen und das Passwort.
Schritt 2: Bleiben Sie trotzdem auf dem Bildschirm
Schritt 3: Gehen Sie nun zu dem Gerät, das Sie koppeln möchten, und schalten Sie das WLAN aus und wieder ein
Schritt 4: Verbinden Sie sich dann mit dem WLAN-Netzwerk des Mobilfunkgeräts.
Schritt 5: Geben Sie das Passwort richtig ein.
Eine andere Methode besteht darin, eine Verbindung über Bluetooth herzustellen. Befolgen Sie die nachstehenden Schritte, um es auszuprobieren.
Schritt 1: Gehen Sie auf Ihrem Mobilfunkgerät zu Einstellungen > Persönlicher Hotspot. Notieren Sie sich den WLAN-Namen und das Passwort.
Schritt 2: Bleiben Sie trotzdem auf dem Bildschirm.
Schritt 3: Schalten Sie auf Ihrem Gerät, das Sie koppeln möchten, Bluetooth ein
Schritt 4: Gehen Sie dann zum Bluetooth-Einstellungsmenü. (Einstellungen > Bluetooth für iOS-Geräte, Apple-Menü > Systemeinstellungen > Bluetooth für macOS-Geräte.)
Schritt 5: Wählen Sie als Nächstes das Mobilfunkgerät aus.
Sie sollten sicherstellen, dass sowohl Bluetooth als auch das WLAN des Geräts aktiviert sind, um die besten Ergebnisse zu erzielen. Wenn Sie versuchen, Ihren Mac oder Windows-PC anzuschließen, können Sie den Hotspot über ein USB-Kabel erreichen.
Alles, was Sie tun müssen, ist, Ihr Gerät anzuschließen und zu den Netzwerkoptionen auf Ihrem Computer zu gehen.
Wenn keine dieser Methoden funktioniert, ist es an der Zeit, Ihre Netzwerkeinstellungen zurückzusetzen. Gehe zu Einstellungen > Allgemeines > Zurücksetzen > Netzwerkeinstellungen zurücksetzen.
Sie können auch versuchen, sich von Ihrem iCloud-Konto abzumelden und sich dann wieder anzumelden. Gehen Sie dazu zu Einstellungen AppKlicken Sie auf Ihre apple ID Profilkarte oben, scrollen Sie nach unten und tippen Sie auf Abmelden. Melden Sie sich dann wieder an.
Wir hoffen, dass Sie diesen Artikel hilfreich finden und auch Ihre persönlichen Hotspot-Probleme nach dem Upgrade auf iOS 15 beheben können.
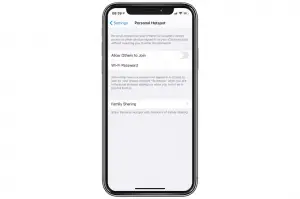






Hinterlassen Sie uns einen Kommentar