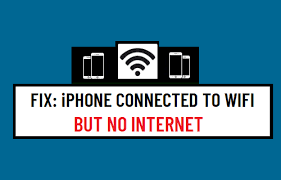
Wenn Sie Ihr iPhone mit WLAN verbinden, kann es manchmal so aussehen, als ob Sie verbunden wären, aber dann funktioniert das Internet nicht. Glücklicherweise gibt es Möglichkeiten, dieses Problem zu beheben, wenn es auf Ihrem iPhone auftritt. Hier sind die häufigsten Korrekturen für iPhone 14, iPhone 13, iPhone 12, iPhone 11 und iPhone XS, iPhone SE.

Setzen Sie Ihre Netzwerkeinstellungen zurück
Wenn Sie mit dem WLAN verbunden sind und immer noch nicht auf das Internet zugreifen können, versuchen Sie, Ihre Netzwerkeinstellungen zurückzusetzen. Gehen Sie dazu in die Einstellungen und klicken Sie dann auf Allgemein. Von dort gelangen Sie zu einem Bildschirm, auf dem verschiedene Einstellungen angezeigt werden, die angepasst werden können.
Scrollen Sie nach unten, bis Sie Netzwerkeinstellungen zurücksetzen sehen, und tippen Sie auf die Schaltfläche daneben. Nachdem Sie bestätigt haben, dass Sie Ihre Netzwerkeinstellungen zurücksetzen möchten, wird das Telefon automatisch neu gestartet. Wenn das Telefon wieder betriebsbereit ist, öffnen Sie die Einstellungen erneut und bestätigen Sie, dass Wi-Fi aktiviert ist, indem Sie überprüfen, ob vor dem Wort Wi-Fi ein grüner Punkt angezeigt wird.
Sie sollten auch beachten, dass bei Auswahl von Mobile Daten aus dem oberen Menü ein rotes Warnzeichen in der oberen linken Ecke des Bildschirms angezeigt wird, das auf unzureichende Daten hinweist. Das Symbol für den Flugmodus sollte auch in der unteren rechten Ecke Ihres Bildschirms erscheinen.
Wenn diese Schritte das Problem nicht behoben haben, empfehlen wir, andere Artikel und Foren zur Behebung dieses Problems zu lesen. Denken Sie daran, wenn Sie Schwierigkeiten mit Ihrer Wi-Fi-Verbindung haben, sehen Sie sich unsere Tipps an, wie Sie ein iPhone reparieren können, das mit Wi-Fi, aber ohne Internet verbunden ist.

Setzen Sie Ihren Router und Ihr Modem zurück
- Setzen Sie Ihr Modem und Ihren Router zurück, indem Sie sie aus der Steckdose ziehen, 30 Sekunden warten und sie wieder einstecken.
- Wenn das Zurücksetzen Ihres Routers und Modems nicht funktioniert, starten Sie Ihren Computer und Ihr Telefon neu.
- Wenn auch diese Schritte nicht funktionieren, trennen Sie die Verbindung zum WLAN-Netzwerk auf Ihrem Telefon (indem Sie den Hotspot ausschalten oder in den Flugzeugmodus versetzen) für einige Minuten.
- Sobald Sie vom WLAN getrennt sind, schalten Sie Ihren Hotspot wieder ein.
- Wenn das Problem dadurch immer noch nicht behoben wird, gehen Sie zu „Einstellungen“ > „Allgemein“ > „Softwareaktualisierung“ > tippen Sie neben „Aktualisieren“ auf „Herunterladen und installieren“. – Anschließend sollte das Update installiert werden, was bis zu 10 Minuten dauern kann. Versuchen Sie nach der Installation des Software-Updates erneut, sich mit dem WLAN-Netzwerk zu verbinden, und prüfen Sie, ob das Problem dadurch behoben wird.
- Eines von zwei Dingen könnte passieren: Es gibt einen Softwarefehler mit Ihrem Gerät oder etwas stimmt nicht mit der physischen Verbindung zwischen Ihrem Telefon und dem Router/Modem Ihres WLAN-Anbieters. – Ihr Gerät benötigt möglicherweise ein Update, um den Fehler zu beheben, stellen Sie also eine WLAN-Verbindung her und versuchen Sie, ein Software-Update herunterzuladen (siehe Schritt 3).
- Es könnte ein Hindernis im WLAN-Signalbereich Ihres Hauses geben, was bedeutet, dass sich die Signalstärke verbessert, wenn Sie sich bewegen. Suchen Sie einen neuen Standort in der Nähe eines Fensters, um eine bessere Signalstärke zu erzielen, z. B. im Wohnzimmer oder im Keller.
Aktualisieren Sie Ihr Modem
Wenn Ihr Modem veraltet ist, könnte dies das Problem sein. Um zu aktualisieren, müssen Sie sich an Ihren ISP wenden und ihn um eine Empfehlung für ein Modem bitten, das mit seinem Dienst kompatibel ist. Wenn Sie sich nicht sicher sind, welches sie verwenden, sollten sie eine einfache Kundendienstleitung oder ein Chat-System haben, mit dem Sie es sofort herausfinden können.
Sie können Ihren ISP auch direkt anrufen. Die meisten von ihnen beantworten gerne alle Fragen dazu, welche Hardware für ihren Dienst benötigt wird. Die meisten ISPs benötigen keine langfristigen Verträge mehr, daher ist es ziemlich einfach zu wechseln, wenn Ihr aktueller Anbieter Ihnen nicht das bietet, was Sie brauchen. Wenn Sie ein Upgrade durchführen, stellen Sie sicher, dass Sie Ihr altes Modem an den neuen Ort bringen, damit es installiert werden kann.
So geht alles reibungslos und schnell. Sie werden wahrscheinlich auch Ihren Router tauschen wollen. Stellen Sie sicher, dass das Modem über drahtlose Dualband-Zugriffspunkte (2.4 GHz und 5 GHz) verfügt, da schnellere Verbindungen eine bessere Leistung für alle Ihre angeschlossenen Geräte bedeuten, einschließlich Smart-Home-Gadgets wie Sicherheitskameras und Thermostate.
Im Allgemeinen sollten WLAN-Router, die einen Durchsatz von mindestens 300 Mbit/s in beiden Bändern bieten, für die meisten Haushalte gut funktionieren. Suchen Sie nach Routern der AC1900-Klasse, da diese über drei Antennen verfügen, die einen größeren Abdeckungsbereich und stärkere Signale als herkömmliche Router bieten.
Aktualisieren Sie Ihr iOS-Gerät
Um dieses Problem zu beheben, müssen Sie Ihr iOS-Gerät aktualisieren. Gehen Sie dazu in die Einstellungen und tippen Sie auf Allgemein. Wählen Sie hier Softwareaktualisierung. Wenn ein Update verfügbar ist, laden Sie es herunter und installieren Sie es. Am schnellsten geht das, indem Sie auf die Schaltfläche Jetzt installieren tippen. Sobald die Installation abgeschlossen ist, starten Sie Ihr Gerät neu.
Wenn Sie nach diesen Schritten immer noch Probleme haben, sich über Wi-Fi mit dem Internet zu verbinden, vergewissern Sie sich, dass die Wi-Fi-Signalstärke stark genug für eine Verbindung ist, oder stellen Sie die Wi-Fi-Verbindung an einem neuen Standort wieder her. Wenden Sie sich für weitere Hilfe beim Online-Gehen bei bestehender Wi-Fi-Verbindung an Ihren Internetdienstanbieter.
Sie sollten in der Lage sein, Ihnen bei allen Problemen im Zusammenhang mit der Konnektivität zu helfen. Alternativ können Sie die WLAN-Verbindung trennen und versuchen, über Mobilfunkdaten auf das Internet zuzugreifen. Wenn Sie auch bei aktivierten Mobilfunkdaten nicht auf das Internet zugreifen können, wenden Sie sich an Ihren Mobilfunkanbieter, um das Problem zu beheben.
In vielen Fällen kann dieses Problem einfach durch Aktualisieren der iOS-Software behoben werden.
Es gibt mehrere Möglichkeiten, um zu überprüfen, ob ein Update für Ihr Telefon verfügbar ist. Eine Möglichkeit wäre, über Einstellungen> Allgemein> Software-Update zu gehen. Wenn ein Update auf den Download wartet, befolgen Sie alle Anweisungen, die für die Installation erforderlich sind.
Aktivieren und deaktivieren Sie den Flugmodus
Um den Flugzeugmodus zu deaktivieren, gehen Sie zum Kontrollzentrum und schalten Sie den Flugzeugmodus aus. Um es wieder zu aktivieren, schalten Sie es wieder ein. Trennen Sie Ihr Gerät von Wi-Fi: Trennen Sie Ihr Gerät von Wi-Fi, indem Sie zu Einstellungen > Wi-Fi gehen und auf Dieses Netzwerk vergessen tippen oder Drahtlos deaktivieren (iOS) tippen oder in der oberen rechten Ecke des Bildschirms auf WLAN deaktivieren klicken (Android).
Starten Sie Ihren Router neu: Trennen Sie das Netzkabel vom Router für 10 Sekunden und stecken Sie es dann wieder ein. Überprüfen Sie die Signalstärke: Wenn das Signal stark ist, fahren Sie mit der Fehlerbehebung bei Punkt 5 fort. Wenn das Signal schwach ist, setzen Sie Ihr Modem/Router zurück: Trennen Sie das Netzkabel 10 Sekunden lang vom Modem/Router und stecken Sie es dann wieder ein.
Warten Sie einige Minuten, bevor Sie die Verbindung wieder herstellen, um zu sehen, ob das Problem dadurch behoben wird. Wenn nicht, rufen Sie den Dienstanbieter an.
Das Problem kann auch durch ein schwaches Signal verursacht werden, wenn Sie zuvor mit einem starken verbunden waren.






Hinterlassen Sie uns einen Kommentar