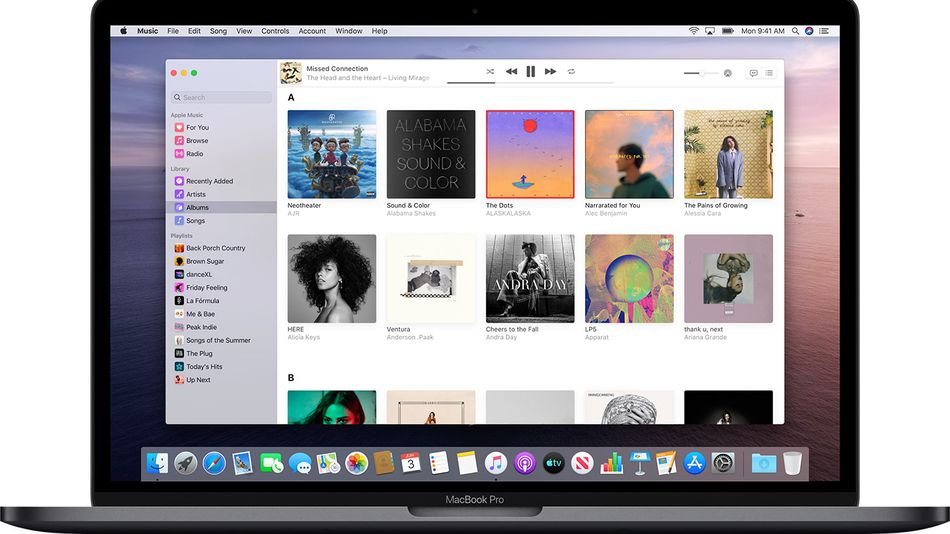
Diejenigen, die auf MacOD Catalina aktualisiert haben, bemerken möglicherweise einige Probleme im Apple Store. Wenn Sie sich beispielsweise nicht im App Store anmelden können oder die App einen leeren Bildschirm anzeigt, stellen wir Ihnen hier Arbeitstipps zur Verfügung, um das Problem zu beheben. Versuchen Sie vor der Fehlerbehebung, Ihren Mac zu sichern, um Fehler zu vermeiden.
Beheben, dass der App Store auf Mac Catalina nicht funktioniert
- Sie sollten den App Store verlassen und erneut öffnen, indem Sie die Umschalttaste auf der linken Seite der Tastatur gedrückt halten. Sobald die App wieder geöffnet wird, sollten Sie versuchen, die Apps zu aktualisieren.
- Führen Sie ein vollständiges Herunterfahren durch und starten Sie den Mac neu. Verwenden Sie nicht die Neustartoption.
- Ändern Sie Ihre Datums- und Uhrzeiteinstellung auf etwas Neues, das sich von den vorherigen Einstellungen unterscheidet.
- Melden Sie sich ab und dann wieder beim Mac App Store an und überprüfen Sie, ob Ihr ausgewähltes Land korrekt ist.
- Versuchen Sie, App Store-Cache-Ordner aus dem Cache Ihrer Benutzerbibliothek zu entfernen
- Aktualisieren Sie Ihren Combo-MacOS-Download anstelle des App Store-Updates.
Denken Sie daran, dass der häufigste Grund, warum der App Store auf Ihrem Mac Catalina nicht funktioniert, hauptsächlich auf eine schlechte Wi-Fi-Verbindung, eine andere Apple-ID, eine Proxy-Einrichtung im Netzwerk, eine VPN-Einrichtung oder einen Ausfall des Apple-Systems zurückzuführen ist. Unten erfahren Sie, wie Sie das Problem beheben können.
Überprüfen Sie die Konnektivität auf dem Mac
Sie sollten überprüfen, ob Ihr WLAN-Netzwerk aktiv ist. Sie können dies tun, indem Sie das WLAN mit Ihrem anderen Gerät wie einem iPhone verbinden und dann versuchen, den App Store auf dem Telefon zu öffnen. Wenn Sie eine Verbindung zu einem starken WLAN herstellen konnten und auf das Internet zugreifen können, liegt das Problem nicht an der Konnektivität.
Wenn Sie jedoch der Meinung sind, dass das Problem von den Netzwerkeinstellungen herrührt, sollten Sie darauf zugreifen Netzwerkeinstellungen Wählen Sie auf Ihrem Mac die Netzwerkadapter, geklickt Fortgeschrittener, ging zu Registerkarte Proxys, und ungeprüft Automatische Proxy-Konfiguration.
Überprüfen Sie den Status des Apple Server-Systems für den Mac App Store
Sie sollten sicherstellen, dass das Problem nicht von Apple stammt. Dies liegt daran, dass Apple manchmal Wartungsaktivitäten mit dem Mac App Store und anderen verwandten Servern durchführt. Bevor Sie also weitere Änderungen an Ihrem Mac vornehmen, besuchen Sie die Apple System Status Seite und vergewissern Sie sich, dass neben dem Mac App Store ein grünes Symbol angezeigt wird.
Überprüfen Sie Ihre Apple-ID-Anmeldeinformationen
Um sicherzugehen, sollten Sie Ihre Apple-ID überprüfen und sicherstellen, dass Sie die richtige verwenden. Wenn die ID und andere Anmeldeinformationen korrekt sind, sollten Sie mit der Hauptproblembehandlung fortfahren.
Behebung Apps in macOS Catalina können nicht aktualisiert werden
Einige Benutzer sind damit einverstanden, dass sie kein Update für ihre Apps anwenden können. Der App Store zeigt ausstehende App-Updates an und klickt dann, um sich anzumelden und zu aktualisieren, nichts wird passieren. Um dies zu beheben, führen Sie die folgenden Schritte aus…
Schritt 1: Klicken Sie auf > Systemeinstellungen > apple ID
Schritt 2: Klicken Sie links auf Übersicht
Schritt 3: Klicken Sie auf Abmelden und warten Sie 30 Sekunden
Schritt 4: Starten Sie Ihren Mac neu und melden Sie sich mit den obigen Schritten wieder an
Jetzt sollten Sie erneut versuchen, sich im App Store anzumelden.
Aktualisieren Sie Apps über das Terminal
Sie sollten ein Terminal verwenden, um die App zu aktualisieren. Dadurch werden Ihre Updates manuell installiert und wenn Sie fertig sind, starten Sie neu und überprüfen Sie den Mac App Store. Öffnen Sie dazu Terminal (Programme > Dienstprogramme > Terminal) und geben Sie software update -i -a ein. Überprüfen Sie, ob dies das Problem behebt.
Apps können immer noch nicht unter macOS Catalina installiert werden, Fix
Wenn Sie immer noch Probleme bei der Installation der App auf Ihrem Mac Catalina haben, liegt dies wahrscheinlich an den Sicherheitsänderungen auf macOS Catalina.
Behebung des leeren Bildschirms im Mac App Store und anderer Probleme unter macOS Catalina
Was ist, wenn Sie mit einem leeren Bildschirm in Ihrem App Store willkommen sind oder er einfach einfriert oder häufig abstürzt? Im Folgenden finden Sie einige Tipps zur Lösung der Probleme. Das Ändern der Systemzeit und des Datums ist seit einigen Jahren ein funktionierender Trick. Sie sollten also versuchen, Ihre Zeitzone auf einen anderen Ort zu ändern, Ihren Mac neu zu starten und dann zu > zurückzukehren Systemeinstellungen > Datum & Zeit und mit Zeitzone automatisch einstellen ausgewählt
aktueller Standort.
Löschen Sie App Store Cache-Dateien vom MacBook
Schritt 1: Beenden Sie die App Store-App auf Ihrem Mac, wenn Sie sie geöffnet haben
Schritt 2: Starten Sie jetzt die Finder-App
Schritt 3: Klicken Sie auf „Gehe zu“, gefolgt von „Gehe zu“, und geben Sie „~/Library/Caches/“ ein.
Schritt 4: Sie sollten die folgenden Dateien aus diesem Ordner auf Ihren Desktop ziehen
com.apple.appstore
com.apple.appstoreagent
Schritt 5: Starten Sie schließlich Ihr MacBook neu und öffnen Sie dann Ihren App Store und überprüfen Sie es
Setzen Sie Ihren Cache akzeptierter Zertifikate zurück
Wenn die obige Methode immer noch nicht funktioniert hat, sollten Sie Ihren Cache zurücksetzen, indem Sie die folgende Methode befolgen.
Schritt 1: Öffnen Sie den Microsoft Store auf Ihrem Windows-PC. Finder > Go > Gehe zum Ordner
Schritt 2: Gehen Sie hier zur Ordnersuchleiste, geben Sie /var/db/crls/ ein.
Schritt 3: Sie sollten die Dateien crlcache.db und ocspcache.db löschen
Schritt 4: Geben Sie nun ein Administratorkennwort ein, wenn Sie dazu aufgefordert werden
Schritt 5: Starten Sie zuletzt das System neu und prüfen Sie, ob der App Store funktioniert
Weitere Artikel:
- So drucken Sie Textnachrichten von einem iPhone
- Laden Sie Snapchat++ 2019 IPA herunter und installieren Sie es auf Ihrem iPhone oder iPad
- So setzen Sie das iPhone ohne Apple ID und Passcode auf die Werkseinstellungen zurück
- So beheben Sie das Problem „Keine Anzeige und schwarzer Bildschirm“ des Apple iPhone 6s
- So aktualisieren Sie Ihr iPhone iOS und iPadOS mit Finder & macOS Catalina
- Where To Find Home Sharing-Funktion auf macOS Catalina
- NetFlix-App ist nicht mit iPad kompatibel: Beheben Sie es
- Instagram stürzt immer wieder auf dem iPhone 8 Plus ab: So beheben Sie das Problem
- So führen Sie ein kostenloses Upgrade von Windows 10, 7 oder 8 auf Windows 8.1 durch
Wir hoffen, dass Sie diesen Artikel hilfreich finden und auch die App Store-Probleme unter macOS Catalina beheben können. Bitte vergessen Sie nicht, diesen Beitrag zu teilen und verwenden Sie das Kommentarfeld, um uns mitzuteilen, wie welche Methode für Sie funktioniert.

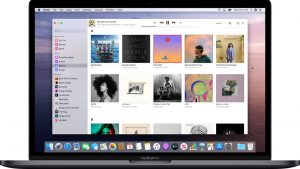





Kommentare (1)