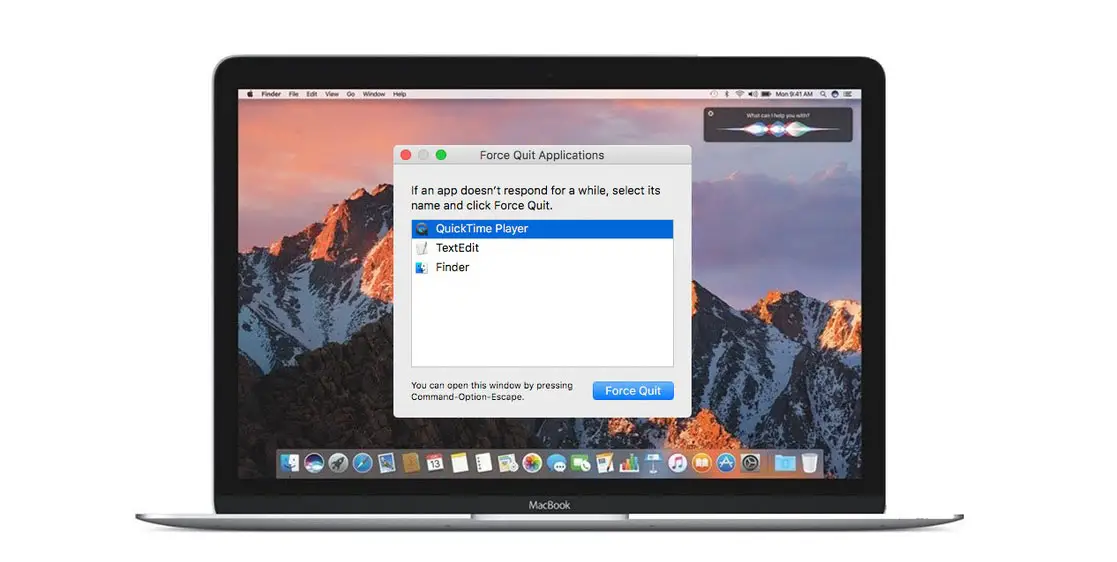
Wenn Ihr Mac eingefroren ist oder nicht reagiert, bleiben Sie in der laufenden App hängen und haben keinen Fluchtweg, außer um das Beenden der laufenden Apps zu erzwingen. Die meisten Leute finden die Kurztaste zum Schließen einer laufenden App auf dem Mac als großen Retter. Du bist damit nicht allein.
Viele Menschen finden es schwierig, das Beenden einer laufenden App zu erzwingen, die eingefroren ist. Der ärgerlichste Teil ist, dass das Klicken auf das „x“-Zeichen in der oberen linken Ecke einer App auf einem Mac die App nicht schließt, sondern das Fenster schließt, aber die App im Hintergrund weiterläuft.
Der Prozess, um das Beenden einer laufenden App zu erzwingen, unterscheidet sich stark vom Schließen einer gewöhnlichen App auf dem Mac. Im Folgenden zeigen wir Ihnen, wie Sie die laufende App auf Ihrem Mac einfach schließen können.
Schließen Sie eine App oder erzwingen Sie das Beenden von laufenden Apps auf dem Mac
Es ist nicht richtig, das Beenden von Apps auf dem Mac immer zu erzwingen. Sie sollten wissen, dass das Schließen der App der richtige Weg ist, um zu anderen wichtigen Aufgaben auf Ihrem PC zu wechseln, da die Anwendung weiterhin im Hintergrund ausgeführt wird.
Wenn Sie also laufende Apps wie Photoshop, Chrome mit Dutzenden von geöffneten Registerkarten schließen, eine Cloud-Speicher-App mit kontinuierlicher Synchronisierung auf Ihrem Mac. Wenn Ihr Mac-Speicher niedrig ist, sollten Sie erwägen, die App zu beenden, um die Systemressourcen zu reduzieren. Es wird empfohlen, Apps immer zu schließen oder zu beenden, wenn Sie mit der Verwendung fertig sind.
Andererseits ist das erzwungene Beenden einer App auf dem Mac eine extreme Maßnahme. Sie sollten das Beenden einer App nur erzwingen, wenn sie einfriert oder Sie einen sich drehenden Wasserball auf dem Bildschirm sehen. Das Beenden der App zu erzwingen bedeutet, sie zwangsweise zu schließen. Manchmal beendet dies die App schnell aus dem RAM, in einigen Fällen jedoch ohne Ihre Arbeit zu speichern.
So beenden oder schließen Sie laufende Apps auf dem Mac
Verwenden der macOS-Menüleiste
Wenn Sie eine App auf dem Mac öffnen, passt sich die Menüleiste oben an. Sie können jetzt auf den App-Namen neben dem kleinen Apple-Symbol tippen und auf Optionen wie App-Einstellungen, das Menü „Über App“ und mehr zugreifen. Sie sollten dann nach unten scrollen und die Option zum Beenden der App auswählen, um die App auf Ihrem Mac zu schließen.
Verwenden der Tastenkombination
Genau wie Windows PC bietet auch macOS eine Tastenkombination zum Beenden einer App. Wenn Sie eine App schließen möchten, sollten Sie die verwenden Tastenkombination Befehl + Q' , um die aktuelle App auf Ihrem Mac zu schließen.
Sie sollten jetzt alle aktiven und laufenden Apps aus dem Dock sehen. Diese Apps werden durch den kleinen schwarzen Punkt unter dem App-Symbol im Dock dargestellt. Sie können jetzt mit zwei Fingern auf das App-Symbol klicken und dann die Option zum Beenden aus dem schwebenden Menü auswählen.
Wenn Sie eine Maus verwenden, bewegen Sie einfach den Cursor auf das App-Symbol und klicken Sie mit der rechten Maustaste darauf, um das schwebende Menü zu öffnen. Danach können Sie nun fortfahren, um die Option „Still“ auszuwählen.
So beenden Sie Apps in der oberen rechten Ecke der Menüleiste
Apps wie OneDrive, Dropbox, Adobe Creative Cloud, Zeiterfassungssoftware und viele mehr bleiben in der Menüleiste immer aktiv. Sie können auf diese Apps von der rechten Seite der Menüleiste aus zugreifen und das App-Symbol auswählen, um das schwebende Menü zu öffnen und die App zu beenden. Um die Dropbox zu beenden, klicken Sie darauf und tippen Sie dann auf Weitere Optionen und wählen Sie die Option Dropbox beenden.
So erzwingen Sie das Beenden von ausgeführten Apps auf dem Mac
Erzwingen Sie das Beenden der App mit dem Aktivitätsmonitor
Genau wie der Task-Manager unter Windows verfügt macOS auch über einen Aktivitätsmonitor, mit dem Sie die CPU-, Arbeitsspeicher-, Festplatten-, Energie- und Netzwerknutzung durch jede App auf Ihrem Mac verfolgen können. Führen Sie die folgenden Schritte aus, um eine App auf Ihrem Mac zu schließen, die diesen Monitor verwendet.
Schritt 1: Verwenden Sie das Tastenkombination „Befehl + Leertaste“. um die Spotlight-Suche zu öffnen
Schritt 2: Geben Sie nun Activity Monitor ein und öffnen Sie die App. Oder Sie können die Aktivitätsanzeige weiterhin über das Launchpad öffnen. Sie sehen die Aktivitätsmonitor-App in einem Ordner mit dem Namen „Andere'.
Schritt 3: Dies öffnet den Bereich Energie. Sie können jetzt Ihren Cursor auf den App-Namen bewegen und es wird aktiviert 'x' Option an der Spitze.
Schritt 4: Wähle aus 'x' Symbol in der oberen linken Ecke und ein Dialogfeld wird angezeigt, um das Beenden der App zu erzwingen.
Schritt 5: Sie können jetzt die Option „Beenden erzwingen“ aus dem schwebenden Menü auswählen, wodurch die App geschlossen wird.
Beenden Sie die App mit dem Fenster „Beenden erzwingen“ auf dem Mac
Diese Option steht jedem Mac-Benutzer zur Verfügung. Alles, was Sie tun müssen, ist, die zu verwenden Tastenkombination „Befehl + Wahltaste + Esc“. , um das Menü „Anwendungen beenden erzwingen“ zu öffnen. Wählen Sie dann den App-Namen mit einem Cursor aus und verwenden Sie die Option zum Beenden erzwingen von unten, um die App endgültig zu schließen.
Erzwinge das Beenden der App auf dem Mac über das Terminal
Diese Option ist nicht empfehlenswert. Da macOS jedoch einen praktischen Trick bietet, um das Beenden von Apps über das Terminal zu erzwingen, probieren wir es aus. Befolgen Sie einfach die folgenden Schritte.
Schritt 1: Verwenden Sie das Tastenkombination „Befehl + Leertaste“. um die Spotlight-Suche zu öffnen
Schritt 2: Art "Terminal“ und dies öffnet die App. Sie können die App auch über das Launchpad öffnen.
Schritt 3: Geben Sie erneut „killall 'App-Name'“ und drücken Sie die Eingabetaste. Dadurch wird das Beenden der genannten App erzwungen. Um beispielsweise das Beenden von Dropbox zu erzwingen, kann ich „Killall Dropbox“ und es wird das Schließen von Dropbox erzwingen, nachdem Sie die Eingabetaste gedrückt haben.
Beenden Sie die Tastenkombination für Mac, um laufende Apps zu beenden
Nun, wenn Sie nach Tastenkombinationen suchen, um laufende Apps auf dem Mac zu beenden, hier haben Sie sie. Sie können die Tastenkombination 'Befehl + Wahl + Umschalt + Esc' und halten Sie sie zwei Sekunden lang gedrückt, um das Beenden der laufenden oder aktiven App auf Ihrem Mac zu erzwingen.
Mit der obigen Methode können Sie jede laufende App auf jedem Mac-Modell schließen oder das Beenden erzwingen. Es gilt für MacBook Pro Air und viele mehr. Diese Methode ist effektiv, wenn Ihr Mac oder die App selbst einfriert.
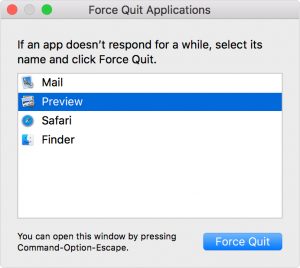






Hinterlassen Sie uns einen Kommentar