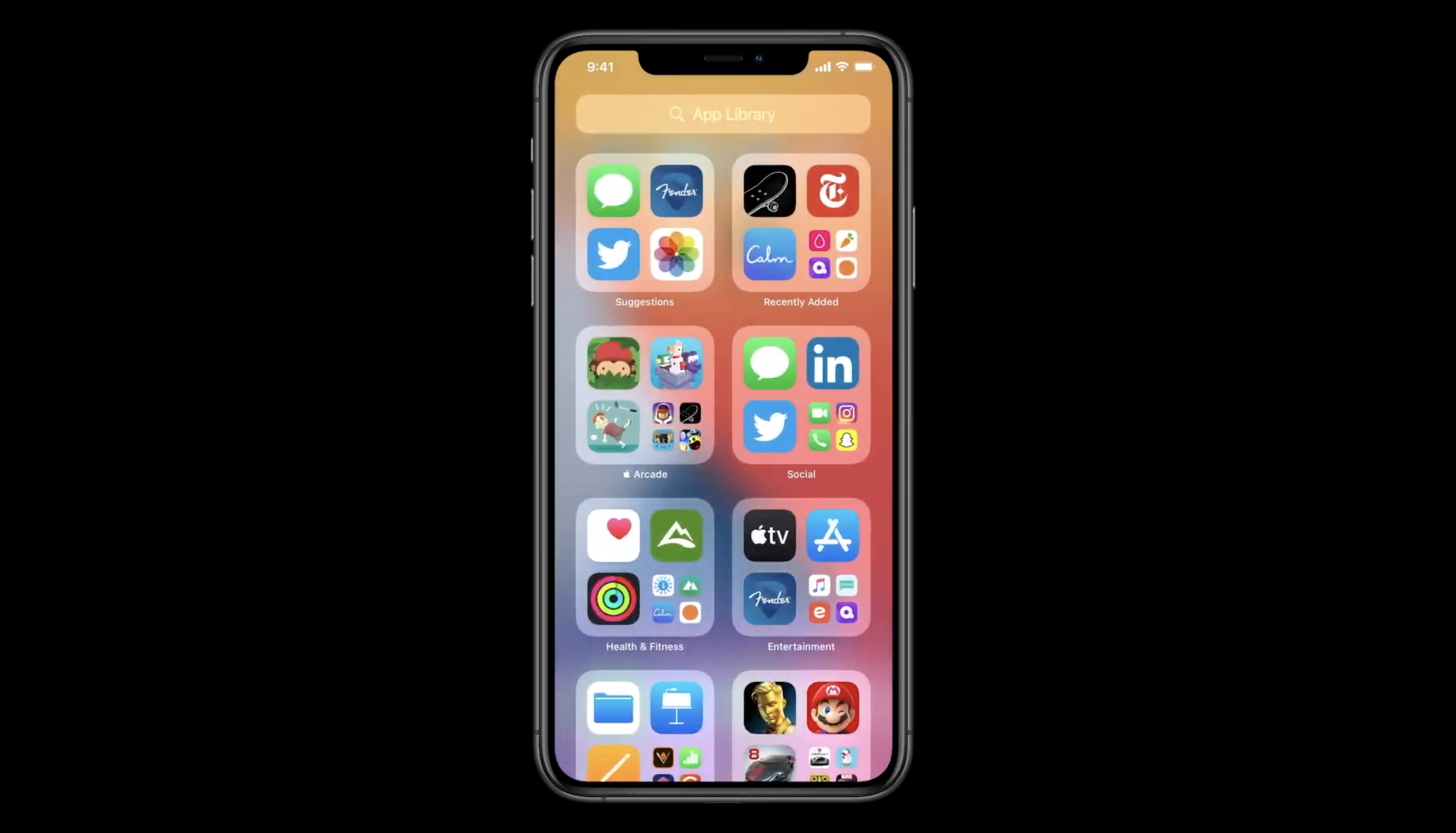
Um Ihre wildesten Vorstellungen zu sprengen, hat iOS 15 eine neue Designänderung auf dem Startbildschirm mit eingeführt widgets, App-Bibliothek, und mehr. Millionen von Menschen auf der ganzen Welt haben bezeugt, dass das Widget als interaktive, datenreiche und intelligente Ergänzung zu Ihrem Startbildschirm dient.
Darauf basierend werden wir uns in diesem Artikel darauf konzentrieren wie man Startbildschirm-Widgets in iOS 15 und iPadOS 15 hinzufügt und verwendet.
So fügen Sie Widgets zum Startbildschirm von iPhone und iPad hinzu
Alles dank Apple, denn sie haben eine praktische Widget-Galerie hinzugefügt, um das Finden und Hinzufügen von Widgets zu vereinfachen. Diese Funktion kann als Cynosure oder als zentraler Ort bezeichnet werden, an dem Widgets von Apple und der Drittanbieter-App verfügbar sein werden.
Mit dem iOS 15 Startbildschirm-Widget können Sie die Informationen auf einen Blick überprüfen. Derzeit unterstützt das Startbildschirm-Widget nur Apples Standard-Apps, einschließlich Wetter, Kalender, Musik, Nachrichten, Fotos, Notizen, Karten, Fitness, Erinnerungen, Siri-Vorschläge, Verknüpfungen, App-Vorschläge usw.
Fügen Sie Widgets aus der Widget-Galerie in iOS 15 hinzu
Befolgen Sie zum Hinzufügen von Widgets aus der Widget-Galerie in iOS 15 die folgenden Richtlinien:
Schritt 1: Drücken Sie lange auf die Leerstelle Ihres Home Screen, hören Sie nicht auf, bis die Apps zu wackeln beginnen. Oder drücken Sie lange auf eine beliebige App und klicken Sie auf Startbildschirm bearbeiten aus dem Kontextmenü.
Schritt 2: Klicken Sie hier auf „+“ in der oberen linken Ecke des Bildschirms
Schritt 3: Wählen Sie das Widget Ihrer Wahl aus, das Sie hinzufügen möchten Widget-Galerie
Schritt 4: Streichen Sie nach links oder rechts, um die bevorzugte Größe auszuwählen, und tippen Sie auf Widget hinzufügen.
Schritt 5: Das Widget erscheint automatisch auf dem iPhone-Startbildschirm, ziehen Sie es, um es neu zu positionieren.
Wussten Sie, dass Sie ein Widget aus der Galerie hinzufügen können, indem Sie es halten, ziehen und direkt auf Ihrem Startbildschirm ablegen?
Schritt 6: Klicken Sie auf Erledigt in der oberen rechten Ecke, um Ihr Widget einzustellen.
In Bezug auf die Größe haben Sie auch die Möglichkeit, die Widget-Größe entweder klein, groß oder mittel zu wählen, wählen Sie die Größe bitte mit Bedacht, da die Informationsdichte des Widgets davon abhängt.
Fügen Sie Stapel-Widgets auf dem iPhone-Startbildschirm hinzu
Viele haben erkannt, dass das Spielen mit Widget Spaß macht, aber das Problem liegt darin, dass es viel Platz auf Ihrem Bildschirm verbraucht. Das Gute daran ist, dass Sie sie platzsparend stapeln und jederzeit durchblättern können, wenn Sie es brauchen.
Nachfolgend finden Sie die Richtlinie zum Stapeln von Widgets auf dem iPhone-Startbildschirm
Schritt 1: Öffnen Sie einfach die Widget-Galerie und fügen Sie eines der Widgets hinzu, die Sie dem Stapel auf dem Startbildschirm hinzufügen möchten.
Schritt 2: Klicke auf "+“, halten und ziehen Sie das andere Widget, das Sie hinzufügen möchten, und legen Sie es auf dem ersten Widget ab, um den Stapel zu erstellen.
Ist Ihnen bewusst, dass Sie dem Stapel nur Widgets derselben Größe hinzufügen können? Basierend darauf, bevor Sie ziehen, um die richtige Größe auszuwählen.
Schritt 3: Um dem Stack weitere Widgets hinzuzufügen, wiederholen Sie den zweiten Schritt.
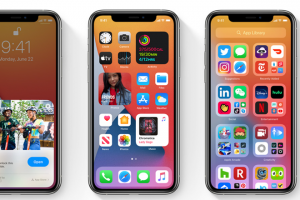






Hinterlassen Sie uns einen Kommentar