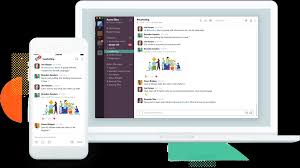
Viele Menschen möchten Slack nutzen, wir alle wissen, dass es ein Produktivitätstool ist, das viele Unternehmen nutzen, um mit ihren Mitarbeitern in Kontakt zu bleiben. Auf Seiten von Emojis macht es Unterhaltung lustig und ansprechend. In diesem Sinne zeigen wir Ihnen den besten Weg Erhalten Sie Slack-Emojis neben Ihrem Namen sowie weitere Tipps und Tricks zu Slack-Emojis.
Weitere Artikel:
- So reparieren Sie einen eingefrorenen und nicht reagierenden Computer
- So teilen Sie einen iCloud-Kalender auf Ihrem Mac und iOS
- So verschieben Sie Erinnerungselemente zwischen Listen auf MacBook und iPhone
- So verwenden Sie die Spracheingabefunktion in Google Doc
- So laden Sie Videos einfach mit Aimersoft iTube Studio herunter
Lass uns Spaß beginnen…
EMOJI ZUM SLACK-NAMEN HINZUFÜGEN
Wenn Sie noch neu bei Slack sind und Emoji neben Ihrem Namen hinzufügen möchten, entweder um Ihre Teammitglieder zu beeindrucken oder sich ihnen anzuschließen, da sie die gleichen Emojis neben ihrem Namen haben. Hier ist der einfache Schritt, um das zu erreichen.
Für Computer
1: Klicken Sie auf Ihrem PC oben links auf Ihren Namen und wählen Sie im Menü Status bearbeiten.
2: Tippen Sie nun im Popup-Fenster auf das Emoji und wählen Sie das Emoji Ihrer Wahl aus. Das gewählte Emoji erscheint nun neben Ihrem Namen.
Für mobile App
1: Öffnen Sie die Slack-App auf Ihrem Gerät und tippen Sie auf das Drei-Punkte-Symbol in der oberen rechten Ecke. Auswählen Status bearbeiten aus dem Menü.
2: Tippen Sie abschließend auf das Emoji auf der rechten Seite des Status und wählen Sie ein beliebiges Emoji aus.
EMOJI-REAKTIONEN HINZUFÜGEN UND ENTFERNEN
Die Emoji-Reaktion ist in der Facebook-Messenger-App beliebter und viele werden das Gleiche auch gerne auf Slack bekommen. Die gute Nachricht ist, dass Sie die Emoji-Reaktion auch inaktiv hinzufügen können. Die Emoji-Reaktion ist der Spaß jeder Konversation und sie sind eine unterhaltsame Art, mit Ihrem Kollegen zu interagieren. Beim Senden von Nachrichten wird die Emoji-Reaktion unter der Nachricht angezeigt.
Sie können die Funktionen sogar verwenden, um Umfragen durchzuführen, bei denen Sie jeder Option ein Emoji zuweisen und andere zur Abstimmung auffordern. Um die Reaktion auf dem PC zu verwenden, bewegen Sie sich über die Nachricht und klicken Sie auf Reaktionsschaltfläche hinzufügen. Wählen Sie dann das Emoji Ihrer Wahl aus.
Tippen Sie für Benutzer mit der Mobile App auf die Nachricht und halten Sie sie gedrückt. Wählen Sie nun Reaktion hinzufügen und wählen Sie ein Emoji aus dem Popup-Menü. Sie können einer einzelnen Nachricht auch mehrere Emoji-Reaktionen hinzufügen. Pro Nachricht können Sie maximal 23 Reaktionen hinzufügen. Um eine Reaktion zu entfernen, tippen oder klicken Sie auf die hinzugefügte Emoji-Reaktion.
EMOJI UNTER VERWENDUNG VON VERKNÜPFUNGEN HINZUFÜGEN
Viele würden es vorziehen, Emojis mithilfe von Verknüpfungen hinzuzufügen, was es jedem beim Chatten erleichtert. Sie können Emoji über die Suchleiste hinzufügen, indem Sie das Schlüsselwort eingeben, oder Sie können die Verknüpfung verwenden. Um Emoji hinzuzufügen, geben Sie : (Doppelpunkt) gefolgt von den ersten paar Buchstaben des Emoji ein. Nun erscheint ein Autocomplete-Menü. Wählen Sie einfach das Emoji aus, das Sie verwenden möchten. Wenn Sie beispielsweise ein Emoji mit rollenden Augen hinzufügen möchten, geben Sie : (Doppelpunkt) gefolgt vom Wort Auge ein. Dies wird relevante Ergebnisse liefern. Tippen Sie auf und wählen Sie diejenige aus, die Sie verwenden möchten.
BENUTZERDEFINIERTE EMOJIS HINZUFÜGEN
Das coolste und interessanteste Feature von Slack ist, dass Sie neben Ihrem Namen sogar ein benutzerdefiniertes Emoji hinzufügen können. Wenn Ihnen also andere Emojis in der App gefallen oder Sie ein gutes Bild haben, das Sie verwenden möchten, können Sie es einfach hinzufügen. Unten erfahren Sie, wie Sie ein benutzerdefiniertes Emoji in Slack hinzufügen.
1: Suchen Sie nach dem Emoji, das Sie zu Slack hinzufügen möchten. Sie können einige großartige Emojis von Emojipacks und Revelry erhalten. Klicken Sie mit der rechten Maustaste auf das Bild, um es auf Ihrem PC zu speichern.
2: Öffnen Sie Slack auf Ihrem PC und klicken Sie auf das Emoji-Symbol. Klicken Sie auf den Emoji-Tab von Slack.
3: Scrollen Sie nach unten und klicken Sie hier auf Benutzerdefiniertes Emoji hinzufügen. Dadurch werden Sie zu Ihrer Workspace-Anpassungsseite weitergeleitet.
4: Klicken Sie auf Benutzerdefiniertes Emoji hinzufügen
5: Klicken Sie nun auf Bild hochladen und navigieren Sie aus dem Popup-Fenster zu dem Emoji, das Sie hinzufügen möchten. Denken Sie daran, ihm einen Namen zu geben, der der Shortcut-Code sein wird. Klicken Sie auf Speichern.
Sie können dieses benutzerdefinierte Emoji auch in der mobilen App verwenden.
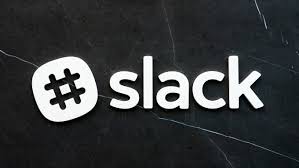
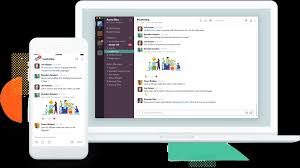






Hinterlassen Sie uns einen Kommentar