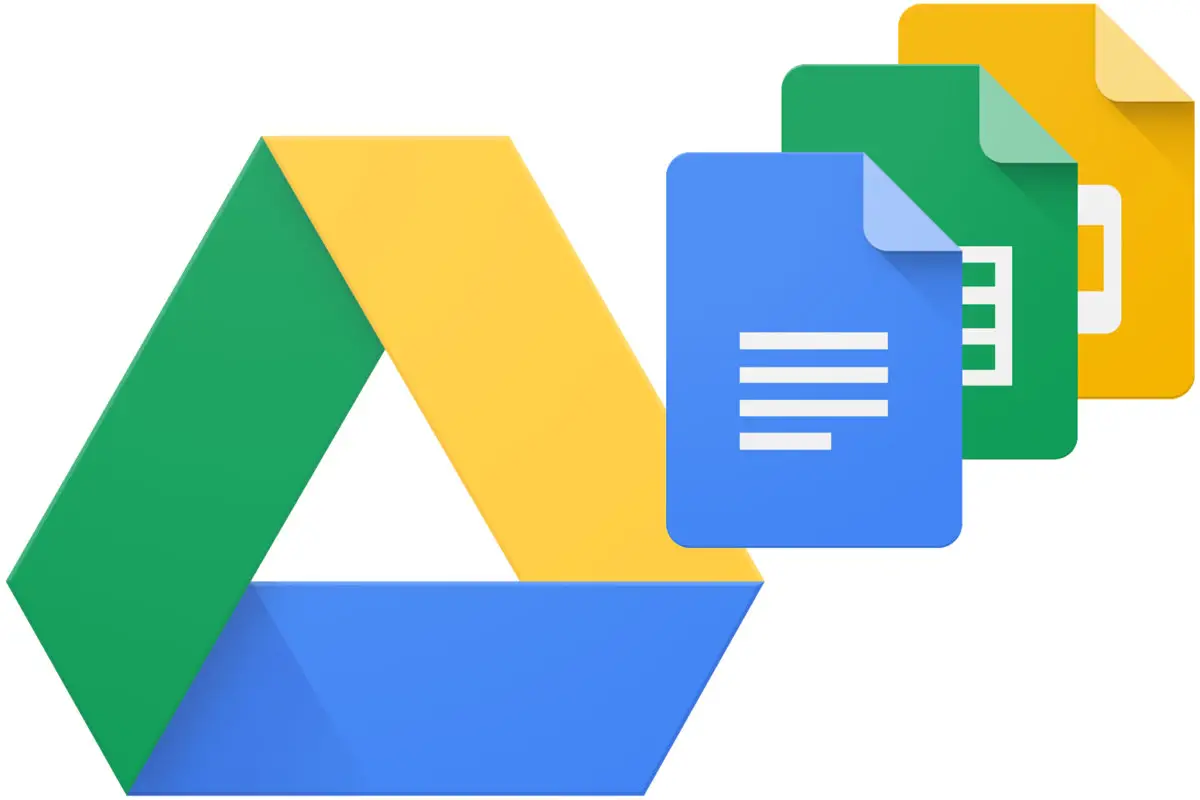
Wenn Sie ein Computerbenutzer im Google-Ökosystem sind, verwenden Sie höchstwahrscheinlich Google Drive, um alle Ihre Dateien und Ordner auf allen Ihren Geräten zu synchronisieren.
So nahtlos wie Google Drive Ihre Dateien und Ordner auf Ihren Geräten synchronisiert, kann es jedoch vorkommen, dass es auf Ihrem Windows 10 einfach nicht synchronisiert wird.
Das kann mehrere Gründe haben, und meistens ist es schwierig, die Ursache zu lokalisieren. Dieser Beitrag soll helfen, dieses Problem zu beheben und Ihnen dabei helfen, es in so kurzer Zeit wie möglich zu beheben.
Schritt 1: Unterbrechen Sie es
Das erste, was Sie tun müssen, wenn Google Drive die Synchronisierung beendet hat, ist, Backup and Sync anzuhalten und neu zu starten. Klick auf das Dreipunktmenü um die Pause-Option anzuzeigen; Klick es an. Es kann eine Weile dauern, bis der Effekt sichtbar wird, danach sehen Sie die Option zum Fortsetzen. Klicken Sie auf die Option zum Fortsetzen, damit die Synchronisierung dort fortgesetzt wird, wo sie angehalten wurde. Überprüfen Sie nun, ob Ihre Dateien und Ordner wie beabsichtigt synchronisiert werden.
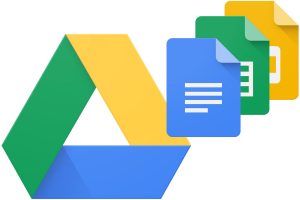
Schritt 2: Beenden Sie es
Wenn das Anhalten von Backup and Sync nicht funktioniert hat, kann es funktionieren, es vollständig zu beenden und dann neu zu starten. Gehen Sie dazu zum Symbol „Sichern und Wiederherstellen“ und klicken Sie auf „Sicherung und Synchronisierung beenden“. Nach einer Weile wäre das in Kraft, dann können Sie es neu starten.
Schritt 3: Installieren Sie es neu
Wenn das Beenden von Backup and Sync nicht funktioniert, versuchen Sie, es zu deinstallieren und erneut zu installieren. Gehen Sie zu Ihren Apps und deinstallieren Sie sie von dort aus; Laden Sie die neueste Version von Backup and Sync herunter und installieren Sie sie hier.
Schritt 4: Wählen Sie das richtige Konto aus
Wenn Ihr Google Drive immer noch nicht synchronisiert, liegt das möglicherweise daran, dass Sie versuchen, vom falschen Konto aus zu synchronisieren. Überprüfen Sie noch einmal und stellen Sie sicher, dass das angemeldete Konto dasselbe Konto ist, von dem aus Sie synchronisieren.
Schritt 5: Überprüfen Sie die Einstellungen des Synchronisierungsordners
Mit den Synchronisierungseinstellungen in Backup and Sync können Sie gezielt auswählen, welche Ordner Sie synchronisieren möchten. Wenn Ihr Google Drive nicht synchronisiert, kann es sein, dass die meisten Ihrer Ordner nicht für die Synchronisierung aktiviert sind. Markieren Sie die Dateien, die Sie synchronisieren möchten.
Schritt 6: Überprüfen Sie die Firewall-Einstellungen
Möglicherweise hat die Firewall Ihres Systems die Backup-and-Sync-Funktion manipuliert. Aktivieren Sie Backup and Sync in der Spalte „Privat“ und „Öffentlich“ Ihrer Firewall.
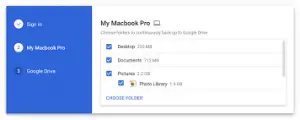
Schritt 7: Als Administrator ausführen
Backup & Sync verfügt möglicherweise nicht über Administratorrechte für das Benutzerkonto, und wenn dies nicht der Fall ist, kann es nicht ordnungsgemäß ausgeführt werden. Führen Sie Backup and Sync als Administrator aus.
Schritt 8: Ändern Sie Ihre Proxy-Einstellungen
Wenn Sie einen Proxy verwenden, um eine Verbindung zu Ihrem Google Drive-Konto herzustellen, kann es sein, dass Backup & Sync nicht darauf zugreifen kann. Es wird empfohlen, die Direktverbindung zu verwenden.
Schritt 9: Löschen Sie die Desktop.ini-Datei
Wenn Google Drive unter Windows 10 nicht synchronisiert, zeichnet es die Fehlerinstanz in einer Datei namens desktop.ini auf. Gehen Sie zum Speicherort dieser Datei und löschen Sie sie.
Schritt 10: Dateigröße und Namenslänge prüfen
Die Dateien, die Sie zu synchronisieren versuchen, überschreiten möglicherweise Ihre Google Drive-Zuordnung, daher würde Google Drive sie nicht synchronisieren. Es kann auch sein, dass der Name der Dateien länger als 255 Zeichen ist (was Windows 10 unterstützt).





Hinterlassen Sie uns einen Kommentar