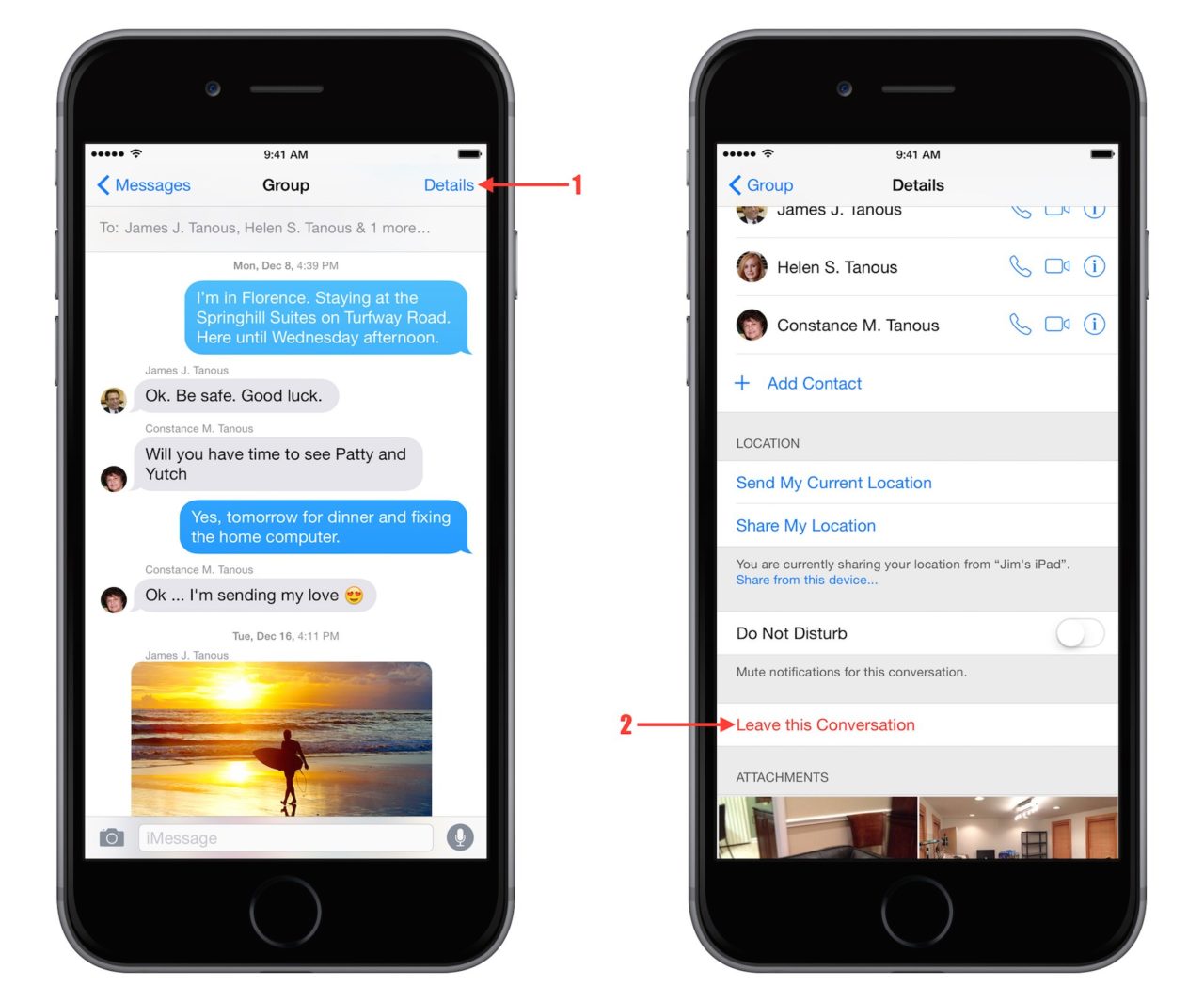
So erstellen Sie eine Gruppenchat-Nachricht auf dem iPhone mit iMessage: Wenn Sie ein iPhone oder ein Apple-Gerät besitzen, wird Ihnen vielleicht die iMessage-App auffallen, die eine der aufregendsten Messaging-Apps nur für iOS-Benutzer ist. Diese Funktion ist auch für MaciOS und watchiOS verfügbar.
Sie können die iMessage verwenden, um Fotos, Videos oder andere Mediendateien sofort mit Freunden und Familie zu teilen. Spaß richtig, das ist noch nicht alles, Sie können auch einen Gruppenchat mit der iMessage initiieren und das, wir zeigen Ihnen wie.
Verwandte Artikel:
So aktivieren Sie die iPhone XS E-SIM mit Etisalat in den VAE Dubai
Beste iPhone Wallpaper Changer-Apps für das iPhone
TFC-Online-Abonnement, Premium-Paket und App
So erstellen Sie einen Gruppenchat auf dem iPhone
Um einen Gruppenchat auf Ihrem iPhone zu starten, müssen Sie die iMessage-App auf Ihrem iPhone oder iPad suchen und öffnen. Das Symbol ähnelt der normalen Messaging-App auf Android-Telefonen und anderen Geräten. Ich bin mir ziemlich sicher, dass Sie es bereits kennen.
Tippen Sie oben rechts auf das Symbol Neue Nachricht. Es sieht aus wie ein Blatt Papier mit einem Stift
Sie gelangen zu einem neuen leeren Diagramm. Hier geben Sie den Namen der Person ein, die Sie in den Gruppenchat aufnehmen möchten. Tippen Sie auf das Plus-Symbol, um den Kontakt Ihres Adressbuchs anzuzeigen.
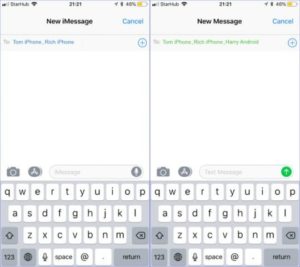
Sie können jetzt auf den Kontakt der Person tippen, um ihn oder sie zum Gruppenchat hinzuzufügen. Nachdem Sie die Personen hinzugefügt haben, können Sie ihnen nun mit dem Verfassen-Feld eine Willkommensnachricht senden, und Sie können loslegen. Nach Ihrer erfolgreichen Nachricht sehen Sie nun den neu erstellten Chat in der Messaging App.
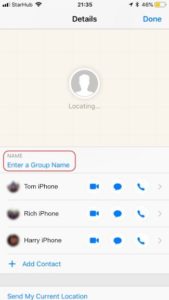
iMessage-Gruppen-Chat-Limit
Genau wie die beliebte WhatsApp-App hat auch iMessage ein eigenes Gruppenchat-Limit. Derzeit überschreiten die iMessage-Gruppenchat-Limits 25 nicht. Lesen Sie weiter, da wir Ihnen zeigen werden, wie Sie jemanden entfernen oder jemanden zur iPhone-Textnachrichten-App hinzufügen können
So fügen Sie jemanden zu Gruppentext hinzu iPhone iMessage
Es ist ganz einfach, jemanden zur iMessage-App hinzuzufügen. Sie können dies tun, indem Sie der obigen Methode zum Erstellen eines Gruppenchats auf dem iPhone folgen. Öffnen Sie dazu den soeben erstellten Gruppenchat und wechseln Sie zur Seite mit den Chatdetails. Sie finden dies oben auf der Gruppenchat-Informationsschaltfläche.
Jetzt haben Sie die Möglichkeit, über Kontakt hinzufügen weitere Personen hinzuzufügen. Sobald die Person der Gruppe hinzugefügt wurde, erhält sie alle an die Gruppe gesendeten Nachrichten und kann auch antworten.
So entfernen Sie jemanden aus Gruppentext iPhone
Um jemanden aufgrund des einen oder anderen Problems aus der Gruppe zu werfen, müssen Sie die Detailseite des Gruppenchats besuchen. Schieben Sie nun auf die Person, der Sie den Stiefel geben möchten, und tippen Sie auf die rote Schaltfläche zum Entfernen.
Danach erhalten die Benutzer eine Benachrichtigung, dass sie die Konversation verlassen haben und keine Nachricht mehr empfangen oder senden können.
So deaktivieren Sie die iMessage-Benachrichtigung auf dem iPhone
Manchmal können Benachrichtigungen von Gruppennachrichten aufgrund vieler aktiver Mitglieder der Gruppe lästig sein. In einer solchen Situation besteht Ihre einzige Rettung darin, die Benachrichtigung stummzuschalten oder vollständig zu blockieren, sodass Sie keine Nachrichten auf Ihrem Telefon sehen, außer wenn Sie die App öffnen.
Wischen Sie dazu in der Nachrichten-App in der anfänglichen Konversationsliste auf dem Chat-Namen nach links. Hier sehen Sie die Option Konversation löschen oder Benachrichtigungen ausblenden. Tippen Sie auf die Warnung ausblenden und die Benachrichtigungen werden gestoppt.
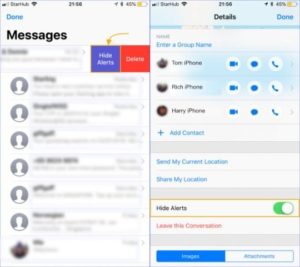
Eine andere Methode, dies zu tun, besteht darin, die Detailseite des Gruppenchats zu besuchen. Jetzt müssen Sie zum Ende der Seite scrollen, und dort sehen Sie die Option zum Ausblenden der Warnung. Nachdem Sie die Benachrichtigung ausgeblendet haben, können Sie keine Benachrichtigungen mehr erhalten, können die Nachricht jedoch weiterhin sehen und in der App darauf antworten.
So verlassen Sie einen Gruppenchat auf dem iPhone
Ein Freund oder Familienmitglied kann Sie ohne Ihre Zustimmung zu einem Gruppenchat hinzufügen, und Sie stellen fest, dass der Gruppenchat Ihrer Liebe und Ihrem Wunsch nach Leben keinen Wert hinzufügt. Sie können das tatsächlich selbst tun, ohne den Administrator zu bitten, Sie rauszuschmeißen. Um den Gruppenchat zu verlassen, besuchen Sie Ihre Gruppenchat-Detailseite und scrollen Sie zum Ende der Seite.
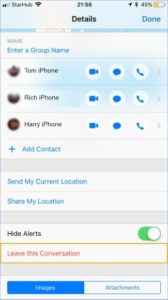
Dort sehen Sie die Option, das Gespräch zu verlassen. Dadurch werden andere Mitglieder der Gruppe benachrichtigt, dass Sie die Gruppe verlassen haben, und Sie erhalten keine Nachrichten mehr von der Gruppe.
Das ist alles über die iPhone-Gruppen-Messaging-App. Wenn Sie dies hilfreich finden, teilen Sie es bitte mit Ihren Freunden und vergessen Sie nicht, unsere Push-Benachrichtigungen zu abonnieren.
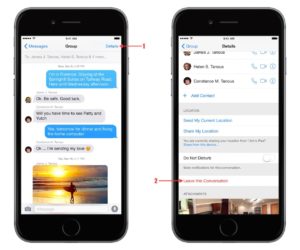
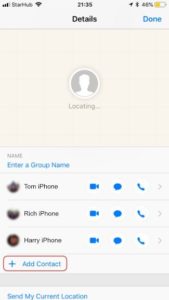
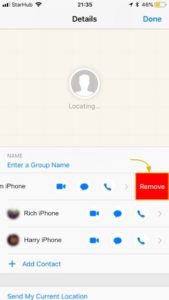






Hinterlassen Sie uns einen Kommentar