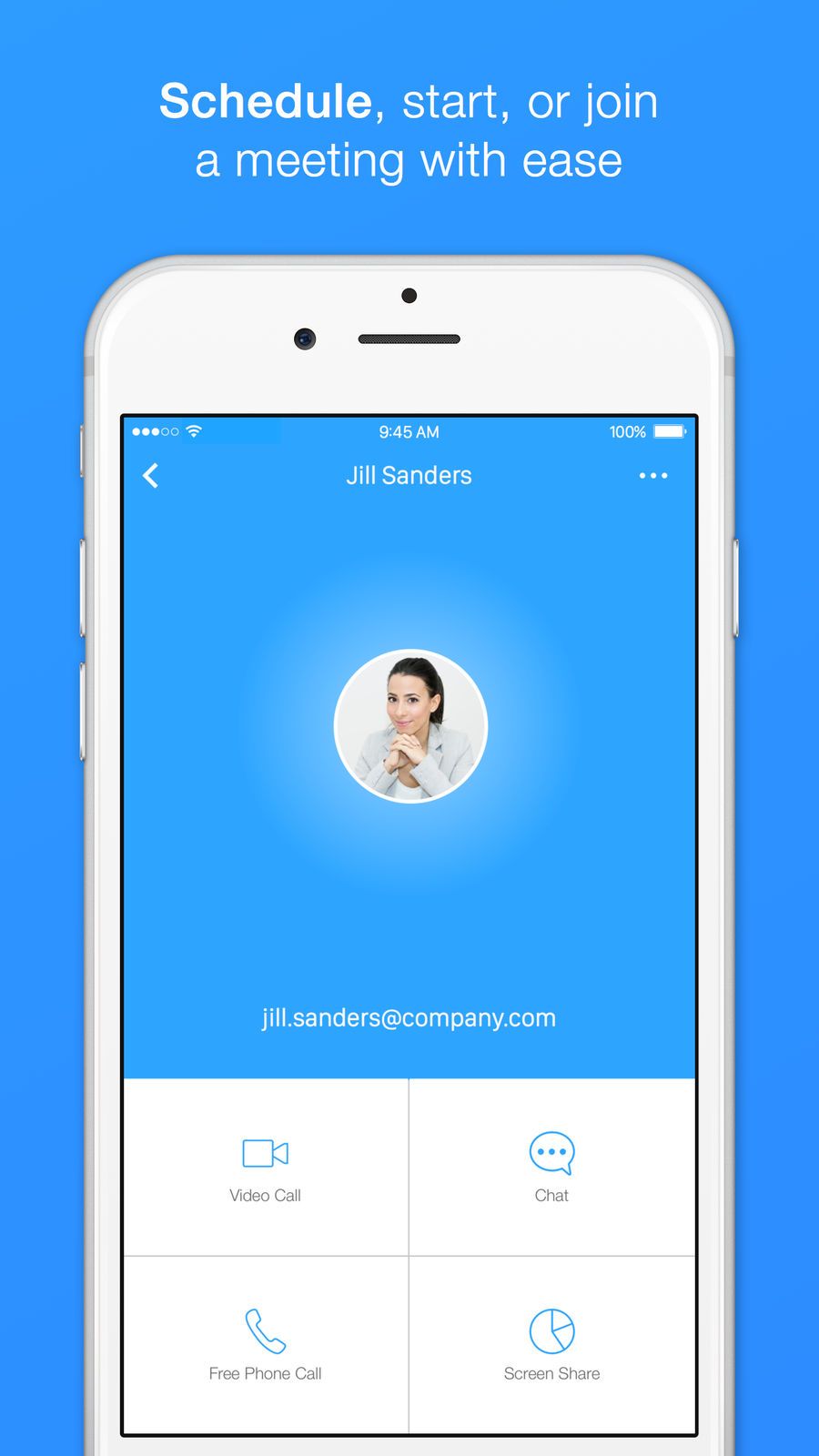
Zoom-appen virker ikke på iPhone og iPad? Hvis ja, her vil jeg vise dig, hvordan du løser det om et par minutter. Med disse trin nedenfor bør du være i stand til at rette Zoom videoopkald virker ikke på din iPad eller iPhone.
Denne artikel handler ikke kun om iPhone, men også om iPad, og nedenfor er, hvordan du løser det på din enhed.
Metode 1: Løs mikrofonproblemer
Nedenfor, alt andet, skal vi kontrollere, om mikrofonen fungerer korrekt på din iPhone med Zoom-appen. For at gøre dette skal du aktivere Zoom-adgang til mikrofon på din iPhone for at få live-videoopkaldet til at fungere.
På din iPhone, gå til Indstillinger og tryk på Privatliv > Mikrofon. Derefter skal du bare sørge for, at kontakten ved siden af Zoom er slået til. Du kan også lukke ud af andre apps, der har adgang til mikrofoner, før du deltager i et Zoom-møde.
Metode 2: Løs kameraproblemer
Ligesom en mikrofon skal du også give Zoom adgang til Kamera, hvis du ønsker, at dit ansigt skal vises på Zoom-mødeappen under videoopkald. For at gøre det, gå til Indstillinger > Privatliv og tryk på Kamera. Sørg nu for, at kontakten ved siden af Zoom er slået til.
Metode 3: Tjek Zoom-servere
Ligesom andre websteder kan Zoom-serveren nogle gange være nede, især når millioner af mennesker afholder virtuelle møder på samme tid. Hvis det sker, virker Zoom ikke på din iPhone og iPad.
Du bør tjekke ud Zooms statusside. Hvis systemet er okay, så gå videre til den næste metode.
Metode 4: Luk og genåbn Zoom
Ligesom andre apps vil Zoom-appen gå ned fra tid til anden, og den bedste måde at løse det på er at lukke appen. For at gøre det skal du åbne app-omskifteren på din iPhone. På iPhone eller tidligere, dobbelttryk på Hjem-knappen.
I mellemtiden på iPhone X eller nyere, stryg op fra bunden til midten af skærmen. På iPad med en Hjem-knap, dobbelttryk det for at åbne app-omskifteren.
Mens du er på iPad uden en startknap, stryg op fra bunden til midten af skærmen. Nu swipe Zoom op og fra toppen af skærmen for at lukke den. Tryk på Zoom-appen for at genåbne den.
Metode 5: Søg efter en opdatering
Appudvikleren opdaterer regelmæssigt Zoom med nye funktioner eller retter nogle fejl. Så det er vigtigt, at du installerer en Zoom-opdatering, når den er tilgængelig på din iPhone.
Gå til for at kontrollere, om en opdatering er tilgængelig App Store og tryk på Kontoikon i øverste højre hjørne af skærmen. Rul nu ned til sektionen med appopdateringer.
Hvis Zoom-opdateringen er tilgængelig, skal du trykke på Opdatering til højre for appen. Du kan trykke på Opdatering Alle hvis du vil opdatere andre apps på din iPhone.
Metode 6: Genstart din iPhone eller iPad
Zoom-appen fungerer muligvis ikke godt på din iPhone, hvis din enheds software har nogle problemer. For at rette nogle fejl på din iPhone, skal du genstarte din iPhone for at genåbne al softwaren på din enhed.
On iPhone 8, gå til eller iPad med en startknap, tryk og hold nede afbryderknappen. Stryg derefter strømikonet fra venstre mod højre for at lukke din iPhone ned.
På iPhone X eller nyere, eller iPad uden en startknap, skal du samtidig trykke og holde nede sideknap og enten lydstyrkeknap. Stryg derefter strømikonet fra venstre mod højre for at slukke din iPhone.
Derefter skal du trykke og holde tænd/sluk- eller sideknappen på din iPhone eller iPad nede for at tænde den.
Metode 7: Tjek din internetforbindelse
Husk, at Zoom kræver en internetforbindelse for at fungere rigtig godt. Så før du bruger Zoom til at foretage opkald, skal du sørge for, at din internetforbindelse fungerer og også er stabil.
Tjek din Wi-Fi-forbindelse
Gå til Indstillinger, og tryk på Wi-Fi. Sørg nu for, at det blå flueben vises ud for navnet på din Wi-Fi-netværk. Du kan også skifte til Wi-Fi er slået fra og igen ved at trykke på kontakten ved siden af Wi-Fi. Dette løser nogle gange Wi-Fi-fejl.
Tjek din mobildataforbindelse
På din enhed skal du gå til Indstillinger og trykke på Cellular. Her skal du sørge for, at kontakten ved siden af Mobildata er tændt. Du kan også prøve at slå kontakten fra og til igen, dette hjælper med at løse nogle problemer på din iPhone.
Metode 8: Slet og geninstaller Zoom
Nogle gange skyldes det, at Zoom-appen er beskadiget, og det er den eneste grund til, at appen ikke fungerer på din iPhone. Den bedste måde er at geninstallere appen. Du kan dog også logge ud og derefter logge ind på appen igen.
Sådan sletter du Zoom-appen på iPhone
På Zoom-appen skal du trykke og holde på Zoom app-ikon indtil menuen vises. Tryk nu på Slet app, tryk så på Slette for at bekræfte din handling.
Sådan geninstalleres Zoom på iPhone
Gå til App Store og tryk på Søg fanen i nederste højre hjørne af skærmen. Type linse zoom ind i søgefeltet og tryk på søge. Tryk så på sky ikon til højre for linse zoom for at geninstallere appen.
Metode 9: Kontakt Zoom Support
Hvis problemet fortsætter, står du næsten tilbage med én mulighed, og det er at kontakte Zoom for support. Du bør tage over til Zoom supportside og hjemmeside.
Bortset fra det kan du også bruge Zoom på din MAC i stedet, indtil du har løst, at Zoom ikke fungerer på din iPhone.
konklusion:
Med ovenstående metode tror jeg, du er i stand til at rette op på Zoom-appen virker ikke på din iPhone og iPad. Vi håber, at du nu kan foretage et videoopkald eller deltage i ethvert Zoom-møde, der er i gang. Nå, du kan også nå os gennem kommentarfeltet, hvis linse zoom fungerer stadig ikke på din iPhone eller iPad.
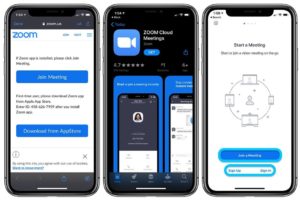





Giv en kommentar