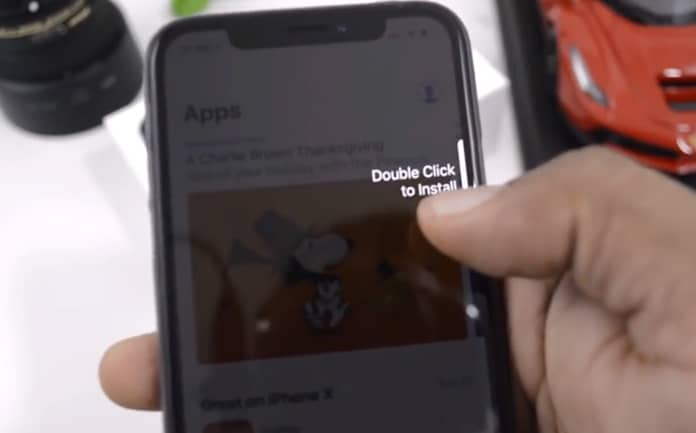
Er du blandt dem, der bliver irriteret over den animerede besked om, at de skal "Dobbeltklik for at installere” når du prøver at downloade apps fra App Store? Denne besked er ikke klar, og mange ved ikke, om de skal trykke på sideknappen eller topknappen for at installere en app fra Apple Store.
Det er dog kun mange, der antager, at du blot skal dobbeltklikke på den knap, der vises på deres skærm, for at installere appen i stedet for den fysiske knap. Nå, nedenfor vil vi vise dig, hvordan du slår dobbeltklikket for at installere appen på din iPhone eller iPad. Inden da, lad os se på, hvorfor Apple har brug for, at du dobbeltklikker for at installere appen.
Hvorfor beder Apple mig om at dobbeltklikke for at installere apps
Den nye sikkerhedsfunktion introduceret af Apple, som er Face ID, er begyndelsen på en tings dobbeltklik. Apple vil sikre sig, at du bekræfter eventuelle appkøb i appbutikken. Med Face ID er det meget nemt, og alle kan lave en fejl. Alt du behøver er at se direkte på din enhed, og Apps vil bekræfte.
Så med denne ekstra sikkerhedsfunktion skal du kende de apps, du vil verificere, før det kan gøres. Når du nu vil downloade apps eller foretage et køb som Apple's Wallet, vil du blive mødt med en animeret besked på din skærm, der beder dig om at dobbeltklikke for at installere (opdatere.)
Ligesom nævnt ovenfor er det for mange mennesker uklart, hvad de skulle gøre, før beskeden forsvinder. De ved ikke, om de skal trykke på skærmen eller den fysiske knap.
Sådan slår du meddelelsen Dobbeltklik for at installere fra på iPhone
Du skal vide, at det ikke er let, faktisk er det ikke muligt at slippe af med verifikationskøbene. Så vi er nødt til at fortælle Apple, at Ja, vi vil installere denne app eller foretage købet. Det kan vi dog gøre ved at indtaste vores Apple ID i stedet for at klikke på en hvilken som helst skærm eller startknap. Nedenfor er hvordan man gør det.
Skift din appbekræftelsesindstilling på to måder
1. Du skal ændre tilgængelighedsindstillinger for dine top- eller sideknapper.
Trin 1: Gå til Indstillinger > Tilgængelighed
Trin 2: Rul nu ned til Sideknap or Topknap
Trin 3: Du bør slå til Brug adgangskode til betalinger
Trin 4: Til sidst skal du bekræfte din handling med din adgangskode eller Apple ID.
2. Det bliver du nødt til. Skift dine Face ID-indstillinger
Trin 1: Naviger til Indstillinger > Face ID & Passcode
Trin 2: Sluk derefter for iTunes & App Store
Trin 3: For Apple Pay og Wallet-appen skal du slå Apple Pay fra
Trin 4: Hvis andre apps nu bruger denne funktion, skal du trykke på Andre apps og derefter slå dem fra.
Trin 5: Til sidst skal du bekræfte din handling med din enhedsadgangskode eller Apple ID.
Det er alt…
Relateret:
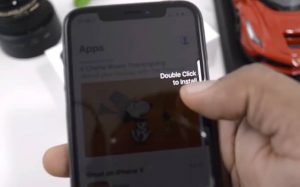





Giv en kommentar