
For folk på Mac-siden af tingene forstår de (det burde de i hvert fald), at måderne til at udskrive skærm på en Mac er helt anderledes end på PC.
Og for en person, der lige er ved at skifte fra pc til Mac, er det nødvendigt at bemærke ændringen. I modsætning til på pc'er er der ikke en Print screen-tast liggende nogen steder på en Mac, og metoderne til at tage skærmbilleder er ikke så nemme som at trykke på én tast på tastaturet.
Men de er ikke desto mindre ligetil, og outputtet kommer bedre ud end på pc'er. I dette indlæg vil vi vise nogle af de mest almindelige måder at udskrive skærm på en Mac.
Metode #1: Indfangning af hele skærmområdet
Du kan fange hele skærmområdet ved hjælp af to undermetoder. Du kan gemme optagelsen på udklipsholderen eller direkte på dit skrivebord.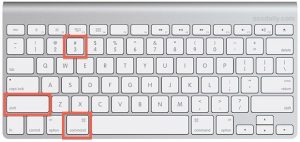
For at fange og gemme hele skærmområdet på udklipsholderen skal du blot trykke på Kommando + Control + Shift + 3 tastkombination.
Hvis du vil fange og gemme på dit skrivebord, Command + Shift + 3 ville gøre.
Metode #2: Indfangning af et valgt område af skærmen
Du kan også tage et skærmbillede af et valgt område på skærmen; kunne være en menulinje, et programvindue eller nogle andre dele af computeren, ved at bruge de to metoder: at gemme det direkte i din Macs hukommelse eller på udklipsholderen, hvor du vil række ud efter det senere.
For at gemme skærmbilledet på udklipsholderen skal du blot trykke på tastekombinationen Kommando + Control + Shift + 4 alt på en gang. Hvis du har gjort det rigtigt, bør du se markøren skifte til plustegnet, med pixelkoordinaterne vist i højre side af skærmen.
Du klikker og trækker bare en boks rundt om den sektion, du ønsker at snappe, og slipper musen, når du er færdig. Skærmbilledet gemmes automatisk på udklipsholderen, og du kan indsætte det i andre programmer, hvor de understøttes.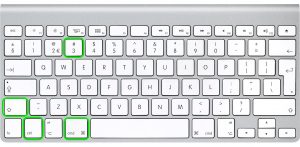
Hvis du vil gemme direkte på skrivebordet, skal du bruge tastekombinationerne Command + Shift + 4, markøren ændres ligesom tidligere nævnt, og skærmbilledet vil blive gemt i PNG som standard (du kan ændre det til andre billedudvidelser)
Metode #3: Indfangning af et bestemt programvindue
Hvis du specifikt søger at fange et appvindue, er der måder, du kan gøre det på: Du gemmer det enten på udklipsholderen eller direkte på skrivebordet.
For at gemme et skærmbillede af et appvindue på udklipsholderen, bruger du den samme tastekombination, som du brugte i Metode nr. 2 (sørg for, at du trykker på tasterne på samme tid).
Hvis du ønsker, at skærmbilledet skal gå direkte til skrivebordet, udelader du kontrol tasten, mens du samtidig trykker på de tre andre taster. Skærmbilledet gemmes som PNG.
Gem dine skærmbilleder i andre udvidelser
Som standard vil skærmbilleder, der er gemt direkte på Mac'en, blive gemt i PNG.
Selvom det er det mere anbefalelsesværdige filformat, har du nogle gange brug for en udvidelse, der vil komprimere dine skærmbilleder til en mindre filstørrelse.
At skifte fra PNG også sige, JPG, bliver du nødt til at gå over til Applikationer og så Hjælpeprogrammer, langt om længe terminal (eller endnu hurtigere, bare søg ud terminal ved at bruge søgefunktionen på Mac)
Åbn terminalen, og skriv derefter følgende kommando: defaults write com.apple.screencapture type jpg.
Gå ikke glip
- Sådan repareres en frossen og ikke-reagerende computer
- Sådan aktiveres og skjules Slide Over på iPadOS
- Sådan installeres macOS Catalina 10.15 Beta 9 på Mac
- Sådan løses Apple iPhone 6s problem med skærm og sort skærm
- Sådan synkroniserer du iPhone eller iPad til din Mac i macOS Catalina
Hvis du har en administrativ adgangskode, skal du indtaste den. når det er gjort, vil ændringen fra standard PNG til JPG være effektiv efter næste systemgenstart.
Ofte stillede spørgsmål om Print Screen på Mac
Ovenfor er de måder, du kan udføre et skærmbillede på på din Mac.
Nej, det er der ikke. Du skal trykke på mindst tre taster samtidigt for at tage et skærmbillede.
Hvis du har taget et skærmbillede, går det enten direkte ind i udklipsholderen eller skrivebordet afhængigt af medtagelsen eller udeladelsen af nøglen Control.
Stort set på samme måde som du ville gøre for andre Mac-systemer, bare følg de førnævnte metoder.
Ja du kan. Indlægget ovenfor forklarer, hvordan man tager et skærmbillede på en MacBook.





Giv en kommentar